ASUS BR1100F User Manual
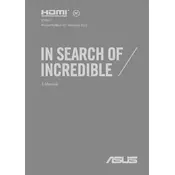
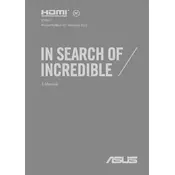
To perform a factory reset, restart the laptop and press F9 during boot. Follow the on-screen instructions to reset your device to its original settings.
Ensure the power adapter is connected properly and the outlet is working. Try a different power outlet or adapter if possible. If the problem persists, contact ASUS support.
Visit the ASUS support website, download the latest BIOS update for your model, and follow the included instructions to update the BIOS.
Ensure that the touchscreen driver is installed. Navigate to Device Manager, expand the 'Human Interface Devices' section, and check if the touchscreen driver is enabled.
Use a microfiber cloth slightly dampened with a mixture of water and vinegar. Avoid using any harsh chemicals or paper towels.
Reduce screen brightness, disable unnecessary background applications, and utilize battery saver mode. Regularly calibrate the battery for optimal performance.
Check for software updates, run antivirus scans, and clear unnecessary files. Consider upgrading the RAM if the problem persists.
Click on the network icon in the system tray, select the desired Wi-Fi network, and enter the password if required.
Restart the device and ensure the touchscreen driver is installed correctly. If the issue continues, try a system restore or update the driver.
Use an HDMI cable to connect the laptop to the monitor. Press Windows + P to choose a display mode, such as 'Extend' or 'Duplicate'.