ASUS BR1100C User Manual
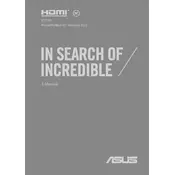
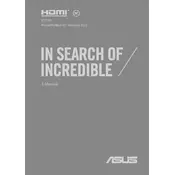
To perform a factory reset on your ASUS BR1100C, go to Settings > Update & Security > Recovery. Under "Reset this PC," click "Get started" and choose either "Keep my files" or "Remove everything" to initiate the reset process.
First, check if the power outlet is working and inspect the power adapter for any damage. Try using a different compatible charger if possible. If the issue persists, it may be a battery or hardware problem, and you should contact ASUS support for further assistance.
Visit the ASUS Support website and download the latest BIOS version for the BR1100C. Unzip the file and copy it to a USB drive. Restart your laptop, enter the BIOS setup by pressing F2, and use the EZ Flash utility to select and update the BIOS from the USB drive.
Turn off your laptop and unplug it from the power source. Use compressed air to blow out any dust and debris from the keyboard. For stubborn dirt, gently wipe the keys with a microfiber cloth lightly dampened with a solution of water and isopropyl alcohol.
To extend battery life, reduce screen brightness, close unnecessary applications, and enable battery saver mode. Additionally, consider disabling Bluetooth and Wi-Fi when not in use and avoid exposing the laptop to extreme temperatures.
Ensure your laptop is free of malware by running a full system scan with an antivirus program. Uninstall unnecessary applications and disable startup programs via Task Manager. Consider upgrading the RAM if the performance issues persist.
First, check if the touchpad is disabled by pressing the Function (Fn) key along with the appropriate F-key (usually F9) to toggle it. If that doesn't work, update or reinstall the touchpad driver via Device Manager.
Click on the Wi-Fi icon in the taskbar to view available networks. Select your network, click "Connect," and enter the Wi-Fi password when prompted. If the network is not visible, ensure the Wi-Fi is enabled and the router is functioning properly.
If the ASUS BR1100C model includes a backlit keyboard, press the Function (Fn) key along with the appropriate F-key (usually F7 or F4) to toggle the keyboard backlight on and off, and adjust the brightness levels.
Ensure that your graphics drivers are up to date by visiting the ASUS support website or using Windows Update. Also, check the refresh rate settings under Display Settings and ensure it matches the recommended settings for your display.