ASUS B85M-VIEW PAKER User Manual
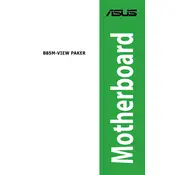
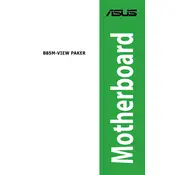
To update the BIOS, download the latest BIOS version from the ASUS support website, extract the file and copy it to a USB drive. Restart the computer, enter the BIOS setup by pressing F2 or DEL during boot, navigate to the EZ Flash Utility, and select the BIOS file from the USB drive to update.
First, check all power connections to ensure they are secure. Clear the CMOS by removing the battery for a few minutes, then replace it. Ensure that RAM, CPU, and other components are properly seated. If the problem persists, try booting with minimal hardware to isolate the issue.
To reset the BIOS settings, enter the BIOS menu by pressing F2 or DEL during startup, then navigate to the 'Exit' menu and select 'Load Setup Defaults'. Save changes and exit the BIOS.
The ASUS B85M-VIEW PAKER motherboard supports DDR3 RAM modules with a frequency of 1600/1333 MHz. Ensure the total RAM does not exceed 32GB, as the motherboard has four DIMM slots.
The ASUS B85M-VIEW PAKER motherboard does not support overclocking as it is based on the B85 chipset, which is designed for stability and reliability rather than overclocking capabilities.
Refer to the motherboard's manual for the exact pin layout. Generally, the front panel connectors are located at the bottom-right corner of the motherboard and include power switch, reset switch, HDD LED, and power LED connections.
The ASUS B85M-VIEW PAKER supports SATA 6Gb/s and SATA 3Gb/s devices. It includes four SATA 6Gb/s ports and two SATA 3Gb/s ports for connecting hard drives and SSDs.
To enable virtualization, enter the BIOS setup by pressing F2 or DEL at startup. Go to the 'Advanced' tab, select 'CPU Configuration', and enable 'Intel Virtualization Technology'. Save changes and exit the BIOS.
The onboard graphics of the ASUS B85M-VIEW PAKER support a maximum resolution of 4096 x 2160 at 24Hz via HDMI, depending on the CPU. Check your CPU's graphics specifications for more details.
Check the BIOS settings to ensure USB ports are enabled. Update the motherboard chipset drivers from the ASUS website. Test the USB ports with different devices to rule out hardware failure. If issues persist, inspect the physical connections for damage.