ASUS B85M-G PLUS-USB 3.1 User Manual
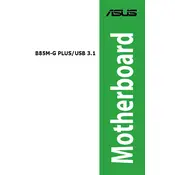
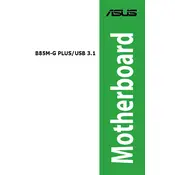
To update the BIOS, download the latest BIOS file from the ASUS support website. Extract the file to a USB drive formatted with FAT32. Restart your computer and enter the BIOS setup by pressing the 'Del' key during boot. Go to the 'Tool' menu and select 'ASUS EZ Flash 3 Utility'. Choose the file from the USB drive and follow the on-screen instructions to update.
First, check if the power cables are properly connected to the motherboard. Ensure that the power supply switch is turned on. If the issue persists, test with a different power supply. Additionally, verify that the RAM and CPU are seated correctly. If none of these steps work, consider resetting the CMOS battery.
Ensure that the USB 3.1 drivers are installed. You can download the latest drivers from the ASUS support website. Once installed, connect your USB 3.1 devices to the appropriate port on the motherboard, which should be labeled as USB 3.1.
Check that the SATA cables are securely connected to both the motherboard and the drives. Enter the BIOS setup and ensure that the SATA ports are enabled. Also, verify that the drives are properly powered. If the problem persists, try connecting the drives to different SATA ports.
The ASUS B85M-G PLUS-USB 3.1 motherboard supports DDR3 memory with speeds of 1066 MHz, 1333 MHz, and 1600 MHz. It supports dual-channel memory architecture and can accommodate up to 32GB of RAM across four DIMM slots.
Ensure that the CPU cooler is properly installed and that thermal paste is applied adequately. Check that all case fans are functioning and there is good airflow within the case. Clean any dust from the components and consider adding additional fans or upgrading the CPU cooler if overheating persists.
The ASUS B85M-G PLUS-USB 3.1 motherboard does not have an M.2 slot. You can use an M.2 SSD with an adapter that converts M.2 to a compatible interface, such as SATA or PCIe, depending on the SSD type and the adapter specifications.
To reset the CMOS, turn off the computer and unplug it from the power source. Locate the CMOS battery on the motherboard and remove it carefully. Wait for about 5-10 minutes, then reinsert the battery. Alternatively, you can use the CMOS jumper to reset it by moving it to the reset position for a few seconds and then back to its original position.
Enter the BIOS setup by pressing the 'Del' key during boot. Navigate to the 'Ai Tweaker' menu. Here, you can enable XMP by selecting the XMP profile from the 'Ai Overclock Tuner' option. Save your changes and exit the BIOS. This will apply the XMP settings for your RAM.
Ensure that the graphics card is properly seated in the PCIe slot and that any necessary power connectors are attached. Enter the BIOS and check if the PCIe slot is enabled. If the problem persists, try a different PCIe slot or test the graphics card in another system to verify if it is functioning correctly.