ASUS B85M-D PLUS User Manual
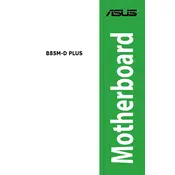
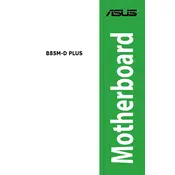
To install RAM on the ASUS B85M-D PLUS, locate the DIMM slots on the motherboard. Open the retaining clips on each side of the slot, align the notch on the RAM module with the slot, and press down firmly until the clips snap back into place.
The ASUS B85M-D PLUS supports Intel 4th Generation Core i7, i5, i3, Pentium, and Celeron processors in the LGA 1150 package.
To update the BIOS, download the latest BIOS file from the ASUS support website. Save it to a USB drive, restart your computer, enter the BIOS setup, and use the EZ Flash utility to update the BIOS from the USB drive.
Ensure that the graphics card is properly seated in the PCIe slot and that any necessary power connectors are attached. Check the BIOS settings to ensure the primary display output is set to PCIe. Also, verify that the power supply meets the card's requirements.
First, check the BIOS settings to ensure USB ports are enabled. Update the motherboard drivers from the ASUS website. If the issue persists, check for physical damage or try resetting the CMOS.
Enter the BIOS setup during boot by pressing the designated key (usually DEL or F2). Navigate to the 'AI Tweaker' menu, locate the XMP option, and set it to 'Profile 1' to enable the XMP settings for your RAM.
The ASUS B85M-D PLUS motherboard supports up to 32GB of DDR3 RAM, with 8GB per DIMM slot.
Refer to the motherboard manual for the front panel header pinout. Connect the power switch, reset switch, HDD LED, and power LED according to the pin configuration indicated in the manual.
Ensure the CPU fan is correctly connected to the CPU_FAN header. Check that the fan is functioning and not obstructed. In BIOS, verify that the CPU fan speed settings are correctly configured.
To reset the BIOS, enter the BIOS setup and select the 'Load Setup Defaults' option, or power off your system and use a jumper to clear the CMOS as described in the motherboard manual.