ASUS B85-PRO User Manual
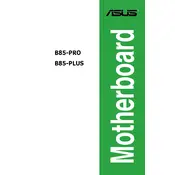
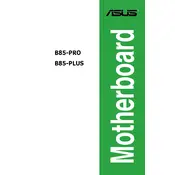
To update the BIOS on your ASUS B85-PRO, download the latest BIOS version from the ASUS support website. Extract the files and copy them to a USB drive. Restart your computer and enter the BIOS by pressing the 'Del' key during boot. Navigate to the 'EZ Flash Utility', select the BIOS file from the USB drive, and follow the on-screen instructions to complete the update.
If your ASUS B85-PRO motherboard does not boot, ensure all components are properly seated and connected. Check the power supply, RAM, and CPU connections. Clear the CMOS by removing the battery or using the jumper method, and try booting again. If the issue persists, test with minimal hardware configuration to isolate the problem.
To enable XMP on the ASUS B85-PRO motherboard, enter the BIOS setup by pressing the 'Del' key during startup. Navigate to the 'AI Tweaker' section and find the 'XMP' option. Set it to 'Profile 1' or the appropriate profile for your RAM, then save and exit the BIOS. This will configure your RAM to operate at its rated speed.
The ASUS B85-PRO motherboard supports up to 32GB of DDR3 RAM, with four DIMM slots available. It supports dual-channel memory architecture and RAM speeds of 1066, 1333, and 1600 MHz, as well as higher speeds via overclocking with compatible modules.
To troubleshoot audio issues on the ASUS B85-PRO, first ensure that the audio drivers are installed and up to date from the ASUS support website. Check the audio connections, speaker settings, and make sure the onboard audio is enabled in the BIOS. Also, verify that the correct playback device is selected in your operating system's audio settings.
To reset the BIOS to default settings on the ASUS B85-PRO, enter the BIOS setup by pressing 'Del' during startup. Go to the 'Exit' tab and select 'Load Optimized Defaults'. Confirm the action and save changes. Alternatively, you can clear the CMOS by using the jumper or removing the battery for a few minutes.
The ASUS B85-PRO motherboard has multiple SATA ports for connecting additional storage devices. Locate available SATA ports on the motherboard and connect your storage devices using SATA cables. Ensure the power cables from the power supply are also connected to the storage devices. Configure the boot order in BIOS if necessary.
The ASUS B85-PRO motherboard generally supports a wide range of GPUs. However, compatibility can vary based on the GPU's power requirements and physical size. Ensure your power supply can support the GPU's power needs and that the case has enough space. Always check for BIOS updates that might improve compatibility with newer GPUs.
The ASUS B85-PRO motherboard is equipped with multiple fan headers, including one for the CPU fan and several for chassis fans. These headers support both 3-pin and 4-pin fan connectors, allowing for PWM or DC fan control. Fan speeds can be adjusted in the BIOS or using ASUS software like AI Suite.
To install a CPU on the ASUS B85-PRO motherboard, first ensure the socket is compatible with your CPU. Open the CPU socket latch and align the CPU by matching the triangle markers on the CPU and socket. Carefully place the CPU into the socket and secure it by closing the latch. Apply thermal paste and attach the CPU cooler before connecting its fan to the appropriate header.