ASUS B85-A R2.0 User Manual
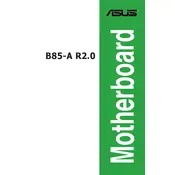
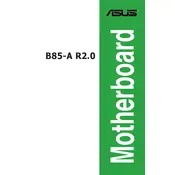
To update the BIOS on your ASUS B85-A R2.0 motherboard, first download the latest BIOS update from the ASUS support website. Save the file to a USB drive. Restart your computer and enter the BIOS setup by pressing the 'Delete' key during boot. Use the EZ Flash utility in the BIOS to select the update file from your USB drive and follow the on-screen instructions to complete the update.
If your motherboard is not detecting RAM, first ensure the RAM is compatible with the motherboard. Check if the RAM is properly seated in the slots. Try using one stick of RAM in different slots to identify faulty slots. Clear the CMOS by removing the battery for a few minutes and then reinserting it. If the problem persists, test the RAM on another motherboard or replace the RAM with known good modules.
To enable XMP profiles, restart your computer and enter the BIOS by pressing the 'Delete' key. Navigate to the 'AI Tweaker' or 'Overclocking' section. Look for the 'XMP' setting and set it to 'Profile 1' or 'Profile 2' depending on your RAM's capabilities. Save and exit the BIOS to apply the changes.
If your system is not booting past the BIOS screen, check if all power connections are secure and that the CPU, RAM, and other components are properly seated. Disconnect any unnecessary peripherals and try booting again. Reset the BIOS by clearing the CMOS. If the issue persists, check for any error codes or beeps that could indicate hardware issues.
The ASUS B85-A R2.0 motherboard does not have an M.2 slot. However, you can use an M.2 SSD with an appropriate PCIe adapter card. Install the SSD into the adapter, then insert the adapter into a PCIe slot on the motherboard. Make sure to update any necessary drivers for optimal performance.
The ASUS B85-A R2.0 motherboard supports a maximum of 32GB of DDR3 RAM across four DIMM slots, with each slot supporting up to 8GB of RAM. The supported RAM speeds are 1066, 1333, and 1600 MHz.
For audio issues, first ensure that the audio drivers are up to date. Check the speaker connections and verify that the audio output is not muted in the operating system settings. In the BIOS, make sure the onboard audio is enabled. If using external speakers or headphones, test them on another device to ensure they are working properly.
To optimize cooling, ensure that your case has proper airflow with intake and exhaust fans. Use a high-quality CPU cooler and apply thermal paste correctly. Keep the interior of the case clean from dust. Monitor temperatures using software tools and adjust fan speeds if necessary. Consider adding additional case fans if overheating persists.
To configure RAID, enter the BIOS setup by pressing 'Delete' during boot. Go to the 'Advanced' menu and select 'SATA Configuration'. Change the SATA Mode to 'RAID'. Save and exit the BIOS. During the next boot, press 'Ctrl + I' to enter the RAID configuration utility and follow the instructions to create a RAID array.
To reset the BIOS to default settings, enter the BIOS by pressing 'Delete' during startup. Navigate to the 'Exit' tab and select 'Load Optimized Defaults'. Confirm the selection, then save and exit the BIOS. Alternatively, you can clear the CMOS by removing the motherboard battery for a few minutes and then reinserting it.