ASUS B85-A User Manual
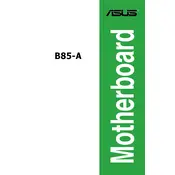
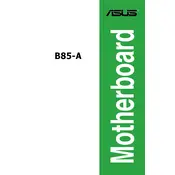
To update the BIOS, download the latest BIOS file from the ASUS support website. Use the ASUS EZ Flash utility found in the BIOS setup to update. Ensure that your system is stable and the power supply is reliable during the update process.
The ASUS B85-A Motherboard supports DDR3 memory modules. It can handle dual-channel DDR3 1066/1333/1600 MHz non-ECC, un-buffered memory. Check the motherboard manual for the maximum supported capacity per slot.
Ensure all components are properly seated and connected. Check the compatibility of the new hardware with your motherboard. Reset the CMOS by removing the battery or using the reset jumper to clear any potential configuration issues.
Enter the BIOS setup by pressing the 'Del' key during boot. Navigate to the 'Ai Tweaker' or 'Advanced' tab and look for the XMP option. Enable it to allow the motherboard to automatically configure the best settings for your RAM.
Check for overheating issues by ensuring all fans are operational. Run a memory diagnostic to rule out faulty RAM. Update all drivers and the BIOS to the latest versions. If problems persist, consider testing with minimal hardware to isolate the issue.
The ASUS B85-A Motherboard has multiple SATA ports for connecting hard drives. Use the SATA data and power cables to connect each drive. Ensure that the BIOS recognizes all connected drives by checking the 'SATA Configuration' section.
To reset BIOS settings to default, enter the BIOS setup and select the 'Load Defaults' option. Alternatively, you can clear the CMOS by removing the motherboard battery for a few minutes or using the clear CMOS jumper.
Ensure that the audio drivers are correctly installed. Check the BIOS to confirm that onboard audio is enabled. Verify that the speakers or headphones are properly connected and not muted. Test with another audio device to rule out hardware issues.
The ASUS B85-A does not have an M.2 slot. To use an M.2 SSD, you will need an M.2 to SATA or PCIe adapter, depending on the type of M.2 SSD. Ensure compatibility with the motherboard's existing interfaces.
Enter the BIOS setup and go to the 'Advanced' tab. Set the SATA mode to RAID. Save and exit the BIOS, then enter the RAID configuration utility during boot by pressing 'Ctrl + I'. Follow the prompts to create and configure your RAID array.