ASUS B150M-PLUS D3 User Manual
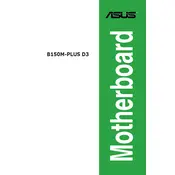
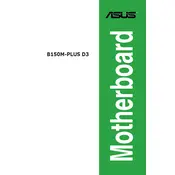
To update the BIOS on your ASUS B150M-PLUS D3, download the latest BIOS file from the ASUS support website. Extract the file onto a USB drive, restart your computer, and enter the BIOS setup by pressing the 'Del' key during boot. Use the EZ Flash utility in the BIOS to select and update with the new BIOS file.
First, check for any loose cables or components. Ensure the RAM is properly seated and that the power supply is working. Clear the CMOS by removing the battery or using the jumper reset method. If the issue persists, test with minimal configuration: CPU, one stick of RAM, and onboard video.
Enter the BIOS setup by pressing the 'Del' key during boot. Navigate to the 'AI Tweaker' section, find the 'XMP' setting, and set it to 'Profile 1'. Save changes and exit the BIOS to enable XMP for your memory modules.
The ASUS B150M-PLUS D3 motherboard includes several ports: USB 3.0, USB 2.0, HDMI, DVI, VGA, LAN (RJ45), audio jacks, and PS/2 ports for keyboard and mouse. It also has SATA III ports for storage devices.
To reset the CMOS, turn off the computer and unplug it. Locate the CMOS battery on the motherboard and remove it for a few minutes, then reinsert it. Alternatively, use the CLRTC jumper by moving it from the default 1-2 position to 2-3 for a few seconds, then back to 1-2.
No, the ASUS B150M-PLUS D3 motherboard only supports DDR3/DDR3L memory modules. Ensure you are using the correct type of RAM for compatibility with this motherboard.
Refer to the motherboard manual for the front panel header pin layout. Generally, the connectors for power switch, reset switch, HDD LED, and power LED are located at the bottom right of the motherboard. Use the positive and negative markings to ensure correct orientation.
The ASUS B150M-PLUS D3 motherboard supports Intel 6th-generation (Skylake) and 7th-generation (Kaby Lake) processors with LGA 1151 socket. Ensure that your processor is on the supported CPU list provided by ASUS.
Check if the audio drivers are installed and up to date. Ensure that the speakers or headphones are connected properly to the audio jacks. Verify the audio settings in your operating system and BIOS. If the issue persists, try using different audio output devices or reinstalling the audio drivers.
Create a bootable USB drive with the Windows installation media. Connect the USB drive to the computer and power it on. Enter the BIOS setup by pressing 'Del' and set the boot priority to USB. Save changes and restart the PC. Follow the on-screen instructions to complete the Windows installation.