ASUS B150M-A D3 User Manual
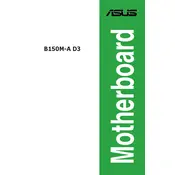
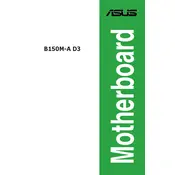
To update the BIOS, download the latest BIOS update from the ASUS support website. Extract the files and copy them to a USB drive. Restart your computer and enter the BIOS setup by pressing the "Del" key during boot. Use the EZ Flash utility to select the BIOS file from the USB drive and follow the on-screen instructions to complete the update.
Ensure that the RAM is properly seated in the DIMM slots. Check the motherboard manual for the correct RAM configuration. Try using different RAM slots or testing the RAM modules individually. Also, ensure that the RAM modules are compatible with the motherboard.
To reset the BIOS settings to default, enter the BIOS setup by pressing the "Del" key during boot. Go to the "Exit" menu and select "Load Setup Defaults" or "Load Optimized Defaults". Confirm your choice and save the changes before exiting the BIOS.
The ASUS B150M-A D3 motherboard does not support CPU overclocking as it is based on the B150 chipset, which lacks overclocking capabilities. Consider using a Z170 chipset motherboard for overclocking support.
First, check if the monitor is properly connected and powered on. Ensure that the graphics card is properly seated if using one. Try using the onboard video output. Check the RAM modules and reseat them if necessary. Reset the BIOS by removing the CMOS battery for a few minutes.
The ASUS B150M-A D3 motherboard supports a maximum of 32GB of DDR3/DDR3L memory across its four DIMM slots. Each slot can handle up to 8GB of RAM.
To enable XMP, enter the BIOS setup by pressing the "Del" key during boot. Navigate to the "Ai Tweaker" section and look for the "XMP" profile option. Select the desired XMP profile and save the changes before exiting the BIOS.
The ASUS B150M-A D3 motherboard provides SATA III (6Gb/s) interfaces for connecting storage devices. It supports up to 6 SATA ports but does not include M.2 or NVMe support.
Refer to the motherboard manual for the pin layout of the front panel header. Connect the power switch, reset switch, power LED, and HDD LED connectors according to the labeled pins on the motherboard. Ensure all connections are secure.
Check all power connections to ensure they are securely connected. Verify that all hardware components are properly seated. If you installed new RAM, ensure it is compatible. Reset the BIOS by removing the CMOS battery for a few minutes and try booting again.