ASUS B150I PRO GAMING-AURA User Manual
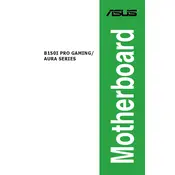
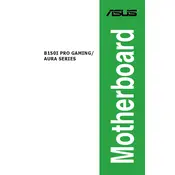
To enable the XMP profile, enter the BIOS by pressing the 'Delete' key during startup. Navigate to the 'Ai Tweaker' section, find the 'XMP' option, and set it to 'Profile 1' or the desired profile. Save and exit the BIOS.
First, check all power connections and ensure that the RAM is properly seated. Clear the CMOS by removing the battery for a few minutes, then reinserting it. If the issue persists, check for any beep codes and refer to the motherboard manual for further troubleshooting steps.
Download the latest BIOS version from the ASUS support website. Extract the file and copy it to a USB drive. Reboot the system and enter the BIOS. Use the ASUS EZ Flash utility found in the 'Tools' section to select the BIOS file from the USB drive and follow the prompts to update.
Yes, you can control the RGB lighting using the ASUS Aura software. Download and install the software from the ASUS support site, and use it to customize the lighting effects and colors on your motherboard.
The ASUS B150I PRO GAMING/AURA motherboard supports a maximum of 32GB of DDR4 RAM across two DIMM slots.
To reset the BIOS settings, enter the BIOS and navigate to the 'Exit' tab. Select 'Load Setup Defaults' or 'Reset to Default' and confirm the action. Save changes and exit the BIOS.
Possible causes include insufficient cooling, improperly seated CPU cooler, or inadequate thermal paste application. Ensure that the CPU cooler is properly installed and the fan is functioning. Consider reapplying thermal paste if necessary.
The motherboard supports SATA 6Gb/s interfaces and includes an M.2 slot for SSDs, providing flexibility for both traditional and high-speed storage solutions.
Ensure that you have the latest network drivers installed. Use the ASUS GameFirst utility to prioritize gaming traffic and optimize your network settings for better performance.
Refer to the motherboard manual for the exact pin layout. The front panel audio header is usually located near the PCIe slots, and the pins are labeled to guide you in connecting the audio cable correctly.