ASUS B150-PRO User Manual
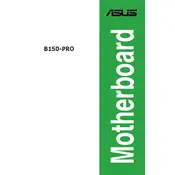
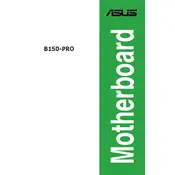
To update the BIOS, download the latest BIOS file from the ASUS support website. Extract the file to a USB drive, enter the BIOS setup by pressing 'Del' during boot, and navigate to 'EZ Flash Utility' to update.
First, check all power connections, including the 24-pin ATX and 8-pin CPU connectors. Ensure that the PSU switch is on and verify the power outlet functionality. If the issue persists, try resetting the CMOS.
To reset the CMOS, turn off and unplug the system, then locate the CMOS jumper on the motherboard and move the jumper from pins 1-2 to pins 2-3 for about 5-10 seconds. Alternatively, remove the CMOS battery for a few minutes.
The ASUS B150-PRO supports DDR4 RAM with speeds of up to 2133 MHz. Check the ASUS QVL (Qualified Vendor List) for tested and compatible memory modules.
Enter the BIOS setup by pressing 'Del' during boot. Go to the 'Ai Tweaker' tab and find the 'XMP' option. Enable it to apply the memory profile settings.
Ensure the SSD is properly connected to the SATA port and power cable. Confirm that the SSD is enabled in the BIOS under 'SATA Configuration'. Try a different SATA port or cable if necessary.
Ensure that the case has proper airflow with intake and exhaust fans. Consider upgrading to a more efficient CPU cooler and use the fan headers on the motherboard for optimal fan control.
The motherboard itself doesn't limit GPU size, but ensure that the GPU fits in your case and doesn't obstruct other components. Check the case specifications for GPU length compatibility.
Enter the BIOS setup and go to 'Advanced' > 'SATA Configuration'. Set 'SATA Mode' to 'RAID'. Save and exit, then use the RAID configuration utility during boot to set up your RAID array.
Start by resetting the CMOS and checking all hardware connections. Remove any new hardware or peripherals added recently. Test with one RAM stick at a time, and ensure the BIOS and all drivers are up to date.