ASUS B150-PLUS D3 User Manual
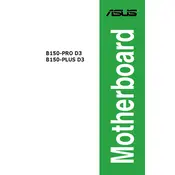
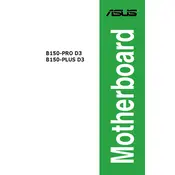
To update the BIOS, download the latest BIOS file from the ASUS support website. Extract the file to a USB drive, restart your computer, and enter the BIOS setup by pressing DEL during boot. Navigate to the 'EZ Flash Utility' under the 'Tools' menu and select the BIOS file from the USB drive to update.
Ensure that the power supply cables are properly connected to the motherboard. Check if the power button on the case is functional and try testing with another power supply if available. Additionally, inspect for any visible damage or burnt components on the motherboard.
To reset the CMOS, turn off your computer and unplug it from the power source. Locate the CMOS battery on the motherboard and remove it for a few minutes. Reinsert the battery, plug in your computer, and power it on. Alternatively, use the CLRTC jumper by bridging it with a jumper cap.
The ASUS B150-PLUS D3 motherboard supports DDR3 and DDR3L memory modules. It has 4 DIMM slots and supports up to 64GB of RAM with speeds of 1066 MHz to 1866 MHz (OC).
Enter the BIOS setup by pressing DEL during boot. Go to the 'Ai Tweaker' menu and find the 'XMP' option. Set it to 'Profile 1' or 'Profile 2' depending on your RAM's XMP configuration. Save and exit the BIOS to apply the settings.
The motherboard provides six SATA 6Gb/s ports. To connect additional SATA drives, use these ports and connect the other end of the SATA cable to your drives. Ensure that the power cables from the PSU are also connected to the drives.
Listen for any beep codes during POST, which indicate specific errors. Ensure components such as RAM, CPU, and GPU are properly seated. Remove non-essential peripherals and check if the system boots with minimal hardware. Refer to the user manual for specific beep codes.
Ensure that your case has adequate airflow by installing case fans. Clean dust from heatsinks and fans regularly. Consider upgrading the CPU cooler if temperatures remain high, and ensure thermal paste is applied correctly on the CPU.
Enter the BIOS setup by pressing DEL during boot. Navigate to the 'Advanced' tab and select 'SATA Configuration'. Set 'SATA Mode Selection' to 'RAID'. Save the changes and reboot. Enter the RAID configuration utility during boot to set up your RAID array.
Check if the USB ports are enabled in the BIOS. Update the motherboard drivers from the ASUS support website. Try connecting a different USB device to rule out a faulty device. If the problem persists, inspect the physical condition of the ports.