ASUS B1400CEAE User Manual
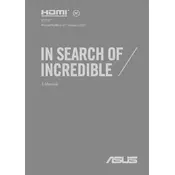
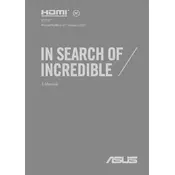
To perform a factory reset on your ASUS B1400CEAE, go to Settings > Update & Security > Recovery. Under 'Reset this PC', click 'Get started' and choose the option to remove everything for a complete reset.
If your laptop doesn't turn on, ensure it's charged by connecting it to a power source. Check the power adapter and cable for any damage. If it still doesn't turn on, try a hard reset by holding the power button for 15 seconds.
To update the BIOS, visit the ASUS Support website, download the latest BIOS version for your model, and follow the instructions provided. Ensure your laptop is connected to a power source during the update.
First, power off your laptop and disconnect all cables. Remove the back panel screws and carefully open the panel. Locate the RAM slot, insert the new RAM module, and reattach the panel. Ensure compatibility before purchase.
Your laptop may be slow due to background applications, insufficient RAM, or malware. Close unnecessary applications, run a malware scan, and consider upgrading your RAM if needed.
To connect to an external monitor, use an HDMI or VGA cable compatible with your monitor. Connect the cable to your laptop and monitor, then press 'Win + P' to select your display mode.
Turn off your laptop and disconnect it from power. Use a microfiber cloth slightly dampened with water or a screen cleaner to gently wipe the screen. Use compressed air or a soft brush to clean the keyboard.
Go to Settings > Devices > Touchpad. Ensure the touchpad is enabled and configure your gestures in the options provided. Update the touchpad driver if necessary.
Ensure Wi-Fi is enabled on your laptop and the router is working. Restart your laptop and router. Update the Wi-Fi driver by visiting the Device Manager and selecting 'Update driver'.
Reduce screen brightness, disconnect unnecessary peripherals, close unused applications, and enable battery saver mode. Regularly update your operating system and drivers for optimal performance.