ASUS AT5IONT-I DELUXE User Manual
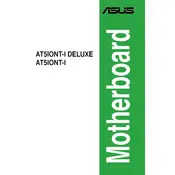
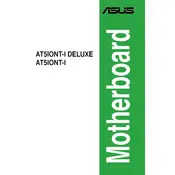
To update the BIOS on your ASUS AT5IONT-I DELUXE motherboard, download the latest BIOS file from the ASUS support website. Then, use the ASUS EZ Flash Utility found in the BIOS menu to perform the update. Ensure the update process is not interrupted to avoid bricking your motherboard.
If the motherboard doesn't power on, first check the power connections, ensuring the 24-pin and 4-pin ATX power connectors are securely attached. Verify that the power supply switch is turned on and the power supply is functioning. If the issue persists, try resetting the CMOS.
To enable HDMI audio output, first install the necessary drivers from the ASUS support site. Then, go to the sound settings in your operating system and set the HDMI output as the default playback device.
The ASUS AT5IONT-I DELUXE motherboard supports up to 4GB of DDR3 RAM across its two DIMM slots.
To reset the CMOS, turn off your PC and unplug it from the power source. Locate the CMOS jumper on the motherboard and move it from the default position to the reset position for a few seconds, then move it back. Alternatively, you can remove the CMOS battery for a few minutes and then reinsert it.
The ASUS AT5IONT-I DELUXE is equipped with an integrated NVIDIA ION graphics processor and does not have a PCIe slot for additional graphics cards.
The motherboard includes several USB ports on the rear I/O panel. For additional USB connectivity, you can use a USB hub or connect front panel USB ports to the onboard USB headers if your case has them.
Ensure that the audio drivers are correctly installed. You can download the latest drivers from the ASUS support website. Check the BIOS settings to ensure that the onboard audio is enabled. Also, verify the speaker connections and the audio output settings in your operating system.
The ASUS AT5IONT-I DELUXE motherboard is designed for compact and energy-efficient systems and does not support overclocking features.
To improve cooling, ensure that your case has adequate airflow. Consider adding additional case fans or upgrading the existing ones. Regularly clean the dust from the system components and ensure that the CPU cooler is properly installed and functioning.