ASUS AT4NM10-I User Manual
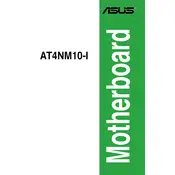
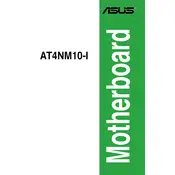
Begin by aligning the motherboard with the standoffs in your case. Secure it using screws provided with your case, ensuring all screws are tightened evenly to avoid damaging the board. Connect the power supply cables, CPU, RAM, and other components as per the manual.
Check the power supply connections to the motherboard and ensure the power switch connectors are properly attached. Verify the power supply is working by testing it with another system. If the problem persists, inspect the motherboard for any visible damage.
Download the latest BIOS update from the ASUS website. Use a USB drive to transfer the BIOS file to your computer. Enter the BIOS setup by pressing the appropriate key during startup and use the EZ Flash utility to update the BIOS.
The ASUS AT4NM10-I motherboard is compatible with Intel Atom processors, specifically designed for low-power and compact systems. Refer to the official ASUS support page for a complete list of supported CPUs.
To reset the CMOS, turn off your computer and unplug the power cord. Locate the CMOS battery on the motherboard and remove it for a few minutes before reinstalling it. Alternatively, use the CMOS jumper if available.
The ASUS AT4NM10-I motherboard supports up to 4GB of DDR2 RAM across its two memory slots. Ensure you are using compatible memory modules as specified in the manual.
First, check all hardware connections and ensure RAM and CPU are seated correctly. Remove any non-essential components and try to boot with minimal hardware. Listen for beep codes which can indicate specific issues.
The ASUS AT4NM10-I motherboard has a PCI slot, not PCIe. You can use a PCI graphics card, but for enhanced graphics performance, consider an external solution via USB or upgrade to a board with PCIe support.
Ensure the audio drivers are installed correctly and updated to the latest version. Check the BIOS settings to ensure onboard audio is enabled. Inspect physical connections to speakers or headphones.
Enhance cooling by ensuring your case has adequate airflow with properly positioned intake and exhaust fans. Consider installing additional fans or upgrading to more efficient cooling solutions for the CPU and case.