ASUS ASUSPRO P1440 User Manual
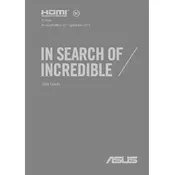
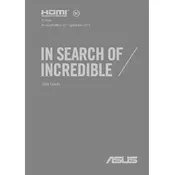
To perform a factory reset, restart your laptop and continuously press F9 until you see the ASUS recovery screen. Follow the on-screen instructions to reset your laptop to factory settings.
First, ensure the power adapter is connected properly. Try a different power outlet or adapter if available. If the laptop still doesn't turn on, perform a hard reset by removing the battery and holding the power button for 30 seconds. Reinsert the battery and try turning it on again.
To upgrade the RAM, turn off the laptop and disconnect all cables. Remove the bottom panel and locate the RAM slots. Insert the new RAM module into an available slot and secure it. Replace the panel and reconnect the cables.
Use a soft, lint-free cloth slightly dampened with water or a 50/50 solution of water and isopropyl alcohol. Gently wipe down the keyboard and screen. Avoid using excessive liquid and do not spray directly onto the laptop.
Visit the ASUS support website and download the latest BIOS update for your model. Connect the laptop to a power source, run the downloaded file, and follow the on-screen instructions to complete the update.
Ensure the laptop's vents are not blocked and clean any dust buildup using compressed air. Consider using a cooling pad to improve airflow. Check for any resource-intensive programs running in the background and close them if necessary.
Use an HDMI or VGA cable to connect the laptop to the external monitor. Once connected, press Win + P to open the display options and select your preferred display mode.
Turn off the laptop and disconnect all cables. Flip the laptop over and locate the battery release latch. Slide the latch to release the battery and remove it. Insert the new battery and ensure it clicks into place securely.
First, ensure Wi-Fi is enabled on your laptop. Restart your router and laptop. If the issue persists, update the Wi-Fi driver from the Device Manager. If needed, check network settings or contact your internet service provider.
Yes, you can replace the hard drive with an SSD. Turn off the laptop, remove the bottom panel, and locate the hard drive bay. Carefully remove the existing hard drive and replace it with the SSD. Reattach the panel and reinstall the operating system if necessary.