ASUS AiMesh AX6100 WiFi System (RT-AX92U 2 Pack) User Manual
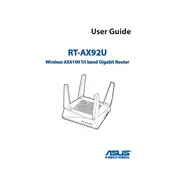
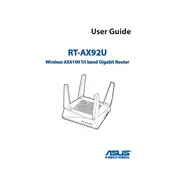
To set up the ASUS AiMesh AX6100 WiFi System, connect one of the RT-AX92U routers to your modem via an Ethernet cable. Power on the router and wait for the LED to turn solid white. Then, use the ASUS Router App or a web browser to access the setup wizard and follow the on-screen instructions to configure your network.
Ensure the primary RT-AX92U is set up and working. Then, place the second unit within range, power it on, and use the ASUS Router App or web interface to add the second unit to your AiMesh network by following the AiMesh setup instructions.
First, ensure that all AiMesh nodes are running the latest firmware. Try placing the nodes closer together during setup. If problems persist, perform a factory reset on the nodes and re-add them to your AiMesh network.
To update the firmware, access the router's web interface by entering its IP address in a browser. Go to the 'Administration' section, then 'Firmware Upgrade', and follow the prompts to check for and install the latest firmware.
Yes, the RT-AX92U supports Quality of Service (QoS) settings. You can prioritize devices or applications by accessing the web interface, navigating to the 'Adaptive QoS' section, and configuring the priority rules accordingly.
Regularly check for firmware updates and ensure all nodes have the latest version. Position nodes for optimal coverage, avoiding interference from electronic devices, and perform periodic reboots to maintain network performance.
Use WPA3 encryption if supported, set a strong, unique password for your WiFi network, keep firmware up-to-date, disable WPS, and enable features like AiProtection for enhanced security.
To perform a factory reset, press and hold the reset button on the back of the router for about 5-10 seconds until the power indicator LED starts flashing, then release the button. The router will reboot with factory settings restored.
Check if the firmware is up-to-date and ensure nodes are placed optimally. Use the ASUS Router App to analyze network traffic and adjust QoS settings. Additionally, verify that there are no external interferences or bandwidth-consuming devices affecting performance.
To access the router remotely, enable the 'Web Access from WAN' feature in the router's web interface under 'Administration' > 'System'. Use the ASUS Router App or enter the router's WAN IP address in a web browser to connect remotely.