ASUS A88XM-E-USB 3.1 User Manual
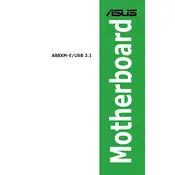
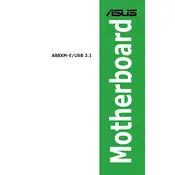
To update the BIOS, download the latest BIOS version from the ASUS support website. Extract the files to a USB drive formatted in FAT32. Reboot the system and enter the BIOS by pressing the 'Delete' key during startup. Go to the 'Tool' menu and select 'EZ Flash'. Follow the prompts to update the BIOS using the USB drive.
The ASUS A88XM-E-USB 3.1 motherboard supports a maximum of 64GB of RAM, with four DIMM slots available for DDR3 memory modules.
First, ensure all hardware components are properly connected. Check RAM modules and reseat them if necessary. Verify power supply connections and clear the CMOS to reset BIOS settings. If the issue persists, try booting with minimal hardware components.
Yes, the ASUS A88XM-E-USB 3.1 motherboard supports overclocking. Users can adjust CPU, GPU, and memory settings within the BIOS. Ensure proper cooling is in place when overclocking to prevent overheating.
The ASUS A88XM-E-USB 3.1 motherboard includes SATA 6Gb/s ports for connecting hard drives and SSDs. It also features USB 3.1 ports for fast data transfer with external storage devices.
Ensure that the audio drivers are up to date by downloading the latest version from the ASUS website. Check the audio settings in the operating system and BIOS. Verify that the speakers or headphones are properly connected to the correct audio port.
The ASUS A88XM-E-USB 3.1 motherboard has a microATX form factor, which is suitable for compact and mid-sized computer cases.
No, the ASUS A88XM-E-USB 3.1 motherboard does not support dual graphics card configurations as it only has one PCIe x16 slot.
To enable virtualization, enter the BIOS by pressing the 'Delete' key during boot. Navigate to the 'Advanced' tab, find the 'CPU Configuration' section, and enable 'SVM Mode'. Save changes and exit the BIOS.
First, check if the USB devices work on another computer. Ensure the USB ports are enabled in the BIOS. Update the USB drivers from the ASUS support site. If the issue persists, try connecting devices to different USB ports on the motherboard.