ASUS A88XM-A-USB 3.1 User Manual
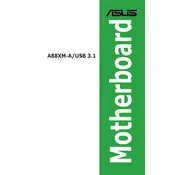
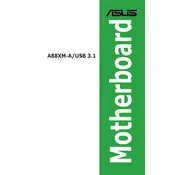
To update the BIOS, download the latest BIOS file from the ASUS support website. Copy the file to a USB drive formatted with FAT32. Reboot your system and enter the BIOS setup by pressing the 'Del' key during startup. Navigate to the 'Tool' menu and select 'ASUS EZ Flash Utility'. Follow the on-screen instructions to select the BIOS file from your USB drive and update.
To reset the BIOS to default settings, enter the BIOS setup by pressing 'Del' during boot. Once in the BIOS menu, press 'F5' to load the optimized defaults, then press 'F10' to save and exit. Alternatively, you can clear the CMOS by removing the battery from the motherboard for a few minutes and then reinserting it.
The ASUS A88XM-A-USB 3.1 Motherboard supports a maximum of 64GB of DDR3 RAM, spread across 4 DIMM slots, with a maximum capacity of 16GB per slot.
First, ensure that the monitor and cable connections are secure. Check that the RAM and GPU are properly seated. Try using a different monitor or cable if possible. Verify that all power connections are secure. If the problem persists, reset the BIOS by clearing the CMOS.
The ASUS A88XM-A-USB 3.1 Motherboard supports AMD FM2+ processors, including A-Series APUs and Athlon CPUs. Make sure to check the ASUS website for a list of supported processors and the required BIOS version.
USB 3.1 support is enabled by default on the ASUS A88XM-A-USB 3.1 Motherboard. Ensure that you have installed the appropriate drivers from the ASUS support website for optimal performance. Connect your USB 3.1 devices to the USB 3.1 ports on the motherboard.
To configure RAID, enter the BIOS setup and navigate to the 'Advanced' tab. Select 'SATA Configuration' and set 'SATA Mode' to 'RAID'. Save and exit BIOS. Upon reboot, press 'Ctrl + F' to enter the RAID configuration utility and follow the on-screen instructions to set up your desired RAID configuration.
Ensure that each RAM module is fully seated in its slot. Check the motherboard manual for the correct slots to use based on your configuration. Test each RAM module individually to identify any faulty units. Update the BIOS to the latest version as it may improve RAM compatibility.
Download the necessary drivers from the ASUS support website according to your operating system. Extract the downloaded files and run the setup programs. Follow the on-screen instructions to install each driver, and reboot your system if prompted.
Check that the power supply is connected to the motherboard and that the power switch is turned on. Ensure that the case power button is properly connected to the motherboard's front panel connector. Verify that all cables are securely attached. Test with a different power supply if available.