ASUS A88X-PLUS-USB 3.1 User Manual
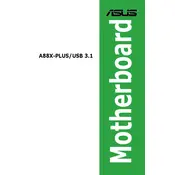
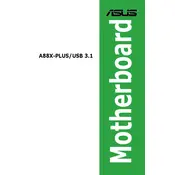
To install a CPU, first ensure the system is powered off and unplugged. Lift the CPU socket lever, align the CPU's notches with the socket, and gently place it into the socket. Lower the lever to secure the CPU in place.
Ensure the RAM modules are properly seated in the slots. Check for compatibility with the motherboard and try using different slots or testing with one RAM module at a time.
Download the latest BIOS update file from the ASUS website. Copy it to a USB drive, restart the computer, and enter the BIOS setup. Use the EZ Flash utility to update the BIOS from the USB drive.
Check if the monitor is properly connected and powered on. Verify that the graphics card is seated correctly and the power cables are connected. Test with a different monitor or cable if possible.
Enter the BIOS setup during boot by pressing the 'Del' key. Navigate to the 'Exit' menu and select 'Load Setup Defaults' or press F5 to reset settings. Save and exit the BIOS.
Ensure the USB 3.1 drivers are installed correctly from the ASUS support site. Check BIOS settings to ensure USB 3.1 is enabled and test with different devices to rule out hardware issues.
Consider installing additional case fans, ensuring proper airflow within the case. Use quality thermal paste on the CPU and verify that the heatsinks are dust-free and properly attached.
Restart the computer and enter the BIOS setup. Navigate to the 'Advanced' tab and locate 'CPU Configuration'. Enable 'SVM Mode' to activate virtualization technology.
Enter the BIOS setup and go to 'Advanced' > 'SATA Configuration'. Set SATA mode to RAID. Save changes and enter the RAID configuration utility during boot to set up the RAID array.
Turn off the computer and unplug it. Locate the CMOS jumper on the motherboard, move it from the default position to the clear position for a few seconds, then move it back. Alternatively, remove the CMOS battery for a few minutes.