ASUS A571GT User Manual
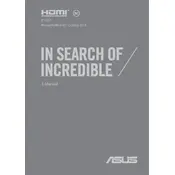
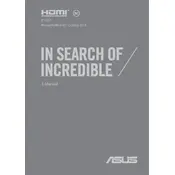
To connect your ASUS A571GT to a Wi-Fi network, click on the network icon in the system tray, select the desired Wi-Fi network from the list, enter the password if required, and click 'Connect'.
Your laptop might be slow due to too many startup programs, insufficient RAM, or a full hard drive. Try disabling unnecessary startup programs, upgrading RAM, and cleaning up disk space.
To improve battery life, reduce screen brightness, close unnecessary applications, use battery saver mode, and ensure that your system is updated with the latest power management drivers.
If your laptop doesn't turn on, check the power connection, try a different power outlet, ensure the battery is charged, and perform a hard reset by holding the power button for 15 seconds.
To update graphics drivers, visit the ASUS support website, download the latest drivers for your model, and follow the installation instructions provided. Alternatively, you can use Windows Update to check for driver updates.
To clean your laptop, turn it off and unplug it. Use a microfiber cloth to gently wipe the screen and keyboard. Use compressed air to remove dust from vents and fans. Avoid using harsh chemicals on the surfaces.
To perform a factory reset, back up your data first. Then, go to 'Settings' > 'Update & Security' > 'Recovery', and select 'Reset this PC'. Follow the prompts to complete the process.
Overheating can be caused by blocked vents, dust accumulation, or heavy processing tasks. Ensure vents are clear, clean internal components regularly, and use a cooling pad if necessary.
To upgrade RAM, power off the laptop and remove the battery. Access the RAM compartment by unscrewing the cover. Insert the new RAM module into the slot, securing it in place, then reassemble the laptop.
If the touchpad is not working, check if it is disabled in settings. You can also try updating the touchpad drivers from the ASUS support website or using Windows Device Manager.