ASUS A570ZD User Manual
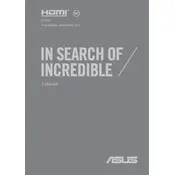
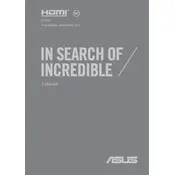
To perform a factory reset, restart your laptop and press F9 during boot. Select 'Troubleshoot', then 'Reset this PC'. Choose to keep or remove files and follow the on-screen instructions.
Ensure the laptop is on a hard, flat surface for proper ventilation. Clean the vents with compressed air to remove dust. Consider using a cooling pad and check if high-performance applications need optimization.
Turn off the laptop and remove the back panel screws. Locate the RAM slots and insert the new RAM module. Ensure it clicks into place securely. Reattach the panel and boot up the laptop to check if it's recognized.
Check the power adapter and cable for damage. Try a different power outlet. If possible, test with another charger. Update the battery drivers in Device Manager. If the issue persists, the battery or charging port may need repair.
Restart the laptop and press F2 repeatedly during boot-up to enter the BIOS setup utility.
Visit the ASUS support website, download the latest graphics driver for your model, and run the installer. Follow the on-screen instructions to complete the update. Restart the laptop afterwards.
Go to 'Settings' > 'Devices' > 'Touchpad'. Enable gestures and customize them according to your preference. Ensure the touchpad drivers are up to date for full gesture support.
Turn off and unplug the laptop. Use a microfiber cloth slightly dampened with water or a screen cleaner. Gently wipe the screen in circular motions. Avoid using paper towels or abrasive materials.
Use an HDMI cable to connect the laptop to the monitor. Press Win + P and select the desired display mode. Ensure the monitor is set to the correct input source.
Ensure the backlight is enabled by pressing the Fn + F4 keys. Update the keyboard drivers or check the ASUS support site for a utility that manages keyboard lighting.