ASUS A55BM-PLUS User Manual
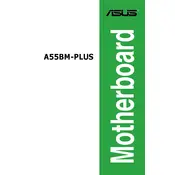
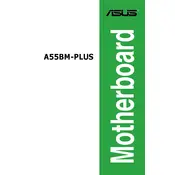
To update the BIOS, download the latest BIOS file from the ASUS support website. Save it to a USB drive formatted with FAT32. Enter the BIOS setup by pressing 'Del' during boot, and select the EZ Flash utility to update using the BIOS file on your USB drive.
Check all power connections and ensure the RAM and CPU are properly seated. Clear CMOS by removing the battery or using the jumper. If the problem persists, test with different RAM modules or PSU to isolate the issue.
Yes, the motherboard supports dual monitors via the onboard VGA and DVI-D ports. Ensure that your monitors are connected to these ports and configure the display settings in your operating system.
To enhance performance, ensure that you have the latest drivers and BIOS updates installed. Consider upgrading RAM and using an SSD for faster storage access. Enable XMP profiles in BIOS to maximize RAM speed if supported.
The ASUS A55BM-PLUS motherboard supports a maximum of 32GB of DDR3 RAM across two DIMM slots, with a maximum of 16GB per slot.
To reset the BIOS, enter the BIOS setup by pressing 'Del' during boot. Navigate to the 'Exit' tab and select 'Load Setup Defaults'. Alternatively, you can clear CMOS by using the jumper on the motherboard.
The ASUS A55BM-PLUS motherboard is compatible with AMD Socket FM2+ processors, including the A-series APUs and Athlon CPUs. Ensure your BIOS is updated to support the latest CPU models.
Refer to the motherboard manual for the front panel layout. Connect the power switch, reset switch, HDD LED, and power LED to the corresponding pins on the motherboard's front panel header.
Ensure that the CPU cooler is properly installed and functioning. Improve case airflow by adding or rearranging fans. Reapply thermal paste to the CPU if needed, and check for dust buildup in the case and on components.
To enable virtualization, enter the BIOS setup by pressing 'Del' during boot. Navigate to the 'Advanced' tab, locate the 'CPU Configuration' section, and enable the 'SVM' (Secure Virtual Machine) option.