ASUS A542UN User Manual
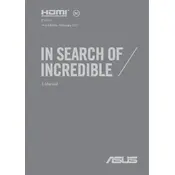
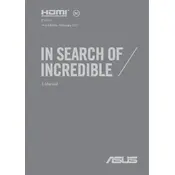
To enable the backlit keyboard, press the 'Fn' key and the 'F3' or 'F4' key simultaneously. These keys control the backlight brightness on most ASUS laptops.
Visit the ASUS support website, download the latest BIOS update for the A542UN, and follow the provided instructions. Usually, you need to extract the BIOS file, run the update utility, and follow the on-screen instructions.
First, ensure that the Wi-Fi is enabled by pressing 'Fn' + 'F2'. Check if the laptop is in airplane mode. Restart the router and laptop, update the network drivers, and run the Windows Network Troubleshooter.
Check the power adapter and cable for damage. Try a different power outlet. If the issue persists, update the battery drivers via Device Manager, and perform a battery health check using MyASUS software.
Increase performance by upgrading RAM, using an SSD instead of an HDD, updating Windows and drivers regularly, and running performance optimization software to clean up unnecessary files.
To perform a factory reset, go to Settings > Update & Security > Recovery. Under 'Reset this PC', click 'Get started' and choose to keep or remove personal files. Follow the on-screen instructions to complete the reset.
Power off the laptop and unplug it. Use a can of compressed air to blow out dust from the vents. For a thorough cleaning, consider disassembling the laptop to access the fan directly, but refer to the service manual or a professional for guidance.
This can be due to incompatible drivers or software. Update all drivers, especially graphics and chipset drivers. Clear temporary files, and consider rolling back the update if the problem persists.
Connect the second monitor using the appropriate cable (HDMI or VGA). Press 'Win' + 'P' to open the display options and select the desired display mode (Extend, Duplicate, etc.). Adjust settings in Display Settings if necessary.
Ensure the laptop is on a hard, flat surface to allow proper ventilation. Clean the air vents, use a cooling pad, and check for any background tasks that may be causing excessive CPU usage. Consider repasting the CPU/GPU if overheating persists.