ASUS A510UF User Manual
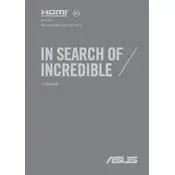
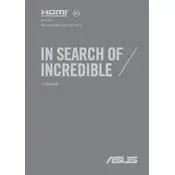
To perform a factory reset on your ASUS A510UF, restart the laptop and press 'F9' during boot-up. Select 'Troubleshoot', then 'Reset this PC'. Follow the on-screen instructions to complete the reset.
First, ensure the laptop is charged. If it still won't turn on, try a hard reset by holding the power button for 10-15 seconds. If the issue persists, check for any hardware malfunctions or consult an ASUS technician.
Download the latest BIOS update from the ASUS support website. Save it to a USB drive. Restart your laptop and enter the BIOS setup by pressing 'F2'. Use the 'EZ Flash' utility to update the BIOS.
Your laptop may be running slow due to too many startup programs or insufficient RAM. Disable unnecessary startup programs and consider upgrading the RAM. Also, run a full system scan for malware.
Click the network icon in the taskbar, select your desired network, and enter the password if prompted. Ensure that the Wi-Fi is enabled on your laptop.
Use a microfiber cloth slightly dampened with water or a screen cleaner. Gently wipe the screen and keyboard. Avoid using harsh chemicals or excessive moisture.
Reduce screen brightness, disable unnecessary background applications, and use the battery saver mode. Also, ensure your BIOS and drivers are up to date for optimal energy management.
Turn off the laptop and remove the battery. Unscrew the back panel and locate the RAM slot. Insert the new RAM module at a 45-degree angle and press down until it clicks into place. Reassemble the laptop and power it on.
Ensure that the touchpad is not disabled by pressing 'Fn + F9'. If it doesn't work, update the touchpad driver from the ASUS support site. Check for any physical damage as well.
Restart your laptop and enter the BIOS setup by pressing 'F2'. Navigate to the 'Advanced' tab, find 'Intel Virtualization Technology', and enable it. Save changes and exit the BIOS.