ASUS A505 User Manual
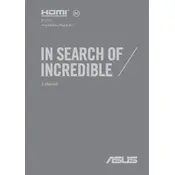
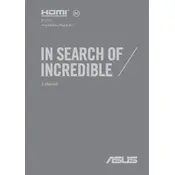
To increase battery life, reduce screen brightness, disable unnecessary background apps, and switch to battery saver mode. Regularly update your system and drivers, and avoid extreme temperatures.
First, ensure the power adapter is connected properly and the battery is charged. Try a hard reset by removing the battery and power cord, then hold the power button for 15 seconds. Reconnect and try to power on again.
Increase performance by upgrading RAM or installing an SSD. Regularly clean up disk space, update your operating system and drivers, and manage startup programs.
To perform a factory reset, go to Settings > Update & Security > Recovery. Choose 'Reset this PC' and follow the prompts to reset your laptop to factory settings. Backup important data before proceeding.
Use an HDMI cable to connect your laptop to the external display. Press 'Windows + P' to select the display mode, such as 'Duplicate' or 'Extend'. Ensure the external display is powered on and set to the correct input.
Check if the touchpad is enabled by pressing 'Fn + F9'. Update touchpad drivers via Device Manager. If the problem persists, check the BIOS settings to ensure the touchpad is enabled.
Power off the laptop and remove the battery. Use compressed air to blow out dust from the fan vents. For a thorough cleaning, carefully open the back panel to access the fan, then use a soft brush to remove dust.
Use the ASUS Support website to download the latest drivers for your model. Alternatively, use Device Manager in Windows to automatically search for updates. Regularly check for driver updates to ensure optimal performance.
If your model supports keyboard backlighting, enable it by pressing 'Fn + F3' or 'Fn + F4'. Adjust the brightness levels using the same keys. Refer to the user manual for specific key combinations if these do not work.
Ensure proper ventilation by using a cooling pad and keeping the vents clear. Avoid using the laptop on soft surfaces. Clean the fan and vents regularly, and check for any software issues causing excessive CPU usage.