ASUS A407MA User Manual
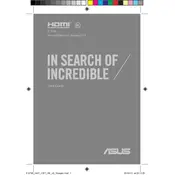
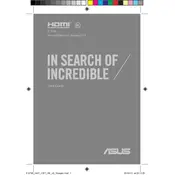
To perform a factory reset, restart your laptop and press 'F9' during boot to access the recovery partition. Follow the on-screen instructions to reset your device to factory settings. Ensure you back up important data before proceeding.
Check if the power adapter is connected properly and the battery is charged. Try a different power outlet. If the laptop still won't turn on, perform a hard reset by removing the battery and holding the power button for 15 seconds, then reconnect the battery and try again.
To improve performance, consider upgrading the RAM and switching to an SSD if not already installed. Regularly clean temporary files, disable unnecessary startup programs, and ensure your operating system and drivers are up to date.
Visit the ASUS support site and download the latest BIOS update for the A407MA. Extract the files and follow the instructions provided in the README file. Use the ASUS EZ Flash utility in the BIOS menu to apply the update.
Connect the external monitor to your laptop using an HDMI cable. Press 'Windows + P' to open the display options and select 'Duplicate' or 'Extend' to use the external monitor. Make sure the monitor is powered on and set to the correct input source.
Ensure the laptop is placed on a hard, flat surface to allow proper ventilation. Clean the vents with compressed air to remove dust buildup. Consider using a cooling pad. If the issue persists, checking thermal paste and fan operation might be necessary.
Ensure Wi-Fi is enabled both on your laptop and router. Restart both devices. Update your network adapter driver via Device Manager. If problems continue, try resetting the network settings in Windows or checking for interference from other devices.
Turn off the laptop and disconnect all peripherals. Unscrew the back panel and locate the battery. Disconnect the battery connector and remove the screws holding the battery. Replace with a new battery, reattach the connector, and screw the panel back on.
Press 'Fn + F9' to toggle the touchpad on or off. Alternatively, go to 'Settings' > 'Devices' > 'Touchpad' in Windows to adjust touchpad settings and enable or disable it.
Update your graphics driver via Device Manager. Adjust the screen refresh rate by right-clicking on the desktop, select 'Display settings,' and then 'Advanced display settings.' If the issue persists, check for hardware issues or consult a technician.