ASUS A3402 User Manual
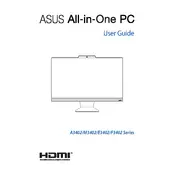
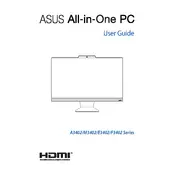
To reset your ASUS A3402 to factory settings, go to 'Settings' > 'Update & Security' > 'Recovery'. Under 'Reset this PC', click 'Get started' and follow the on-screen instructions.
If your ASUS A3402 won't turn on, first check the power connection and ensure the power button is functioning. Try a different power outlet and check for any visible damage to the power adapter. If the issue persists, consider contacting ASUS support.
To update the BIOS on your ASUS A3402, visit the ASUS support website, download the latest BIOS update, and follow the instructions provided. Typically, you'll need to enter the BIOS setup during startup and use the EZ Flash utility.
To clean the screen of your ASUS A3402, use a microfiber cloth slightly dampened with water or a screen cleaning solution. Avoid using paper towels or abrasive materials that can scratch the screen.
To troubleshoot audio issues, first check the volume settings and ensure the speakers are not muted. Update the audio drivers via Device Manager and run the Windows Troubleshooter for audio problems.
Yes, the RAM on the ASUS A3402 can be upgraded. Refer to the user manual for specifications and instructions on accessing the RAM slots. Ensure you use compatible RAM modules.
To connect to a Wi-Fi network, click on the network icon in the system tray, select your network from the list, and enter the password. Ensure Wi-Fi is enabled in your system settings.
Ensure your ASUS A3402 is placed on a hard, flat surface to allow proper ventilation. Clean any dust from vents and consider using a cooling pad. If overheating persists, check for system updates or consult ASUS support.
To perform a disk cleanup, search for 'Disk Cleanup' in the Windows search bar, select the drive you want to clean, and follow the prompts to delete unnecessary files.
If your ASUS A3402 is running slowly, try closing unnecessary programs, performing a disk cleanup, updating your software, and scanning for malware. Upgrading RAM or switching to an SSD can also improve performance.