ASUS A3202 User Manual
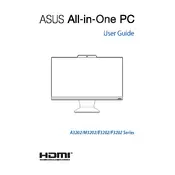
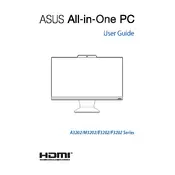
To connect your ASUS A3202 to a wireless network, click on the network icon in the taskbar, select your Wi-Fi network from the list, and enter the password if prompted.
Ensure the power cable is securely connected. Try a different power outlet and verify if the power button is functioning correctly. If the issue persists, consider seeking professional repair services.
Visit the ASUS support website, enter your product model, and download the latest drivers. You can also use Device Manager on Windows to search for driver updates.
To perform a factory reset, go to Settings > Update & Security > Recovery, and select 'Reset this PC'. Follow the on-screen instructions to complete the reset.
Turn off and unplug the device. Use a soft, lint-free cloth to wipe the exterior. Use compressed air to clean the keyboard and vents. Avoid using liquid cleaners directly on the device.
Ensure your system is free from malware, update all software, manage startup programs, and consider upgrading RAM or storage if necessary. Regularly clean your device to prevent overheating.
Use an external hard drive or cloud storage services like Google Drive or Dropbox. Windows Backup and Restore feature can also be used for regular backups.
Visit the ASUS warranty status page, enter your product serial number, and check the warranty details. You can also contact ASUS support for assistance.
Update your graphics drivers and adjust the refresh rate in the display settings. If the problem persists, check for hardware issues or contact ASUS support.
Adjust power settings to 'Power Saver' mode, reduce screen brightness, and close unnecessary applications. Keeping the system updated and calibrating the battery can also help improve battery life.