ASUS 4G-N12 User Manual
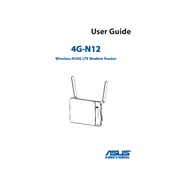
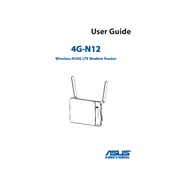
To set up your ASUS 4G-N12 Router, connect the router to a power source and your PC via an Ethernet cable. Open a web browser and enter http://192.168.1.1 in the address bar. Log in using the default credentials (admin/admin). Follow the Quick Internet Setup (QIS) wizard to configure your internet connection.
Check if the SIM card is properly inserted and has an active data plan. Restart the router and your modem. Ensure that the router's firmware is up to date. If the issue persists, contact your ISP to verify if there are any network issues.
Log in to the router's web interface at http://192.168.1.1. Navigate to the Wireless settings section. Locate the field for the Wi-Fi password and enter your new desired password. Save the changes and reconnect your devices to the network using the new password.
Visit the ASUS support website and download the latest firmware for the 4G-N12 model. Log in to the router's web interface, go to the Administration section, and select the Firmware Upgrade tab. Upload the downloaded firmware file and follow the on-screen instructions to complete the update.
Locate the reset button on the router. Press and hold it for about 10 seconds until the power LED starts blinking. Release the button and wait for the router to reboot. This will restore the router to its factory default settings.
Place your router in a central location away from walls and obstructions. Avoid placing it near electronic devices like microwaves. You can also try changing the Wi-Fi channel in the router settings to reduce interference from other networks.
Yes, the ASUS 4G-N12 Router can be configured as a repeater or access point. Access the router's web interface, go to the Advanced Settings, and select the Operation Mode tab. Choose the desired mode and follow the on-screen instructions to set it up.
Log in to the router's web interface and navigate to the Parental Controls section. Add the devices you want to manage, set time limits, and filter content as needed. Save your changes to activate the parental controls for the selected devices.
Ensure that the firmware is up to date and that the router is positioned in a location with a good signal. Check for any interference from other devices and try changing the Wi-Fi channel. If the issue persists, reset the router to factory settings and reconfigure it.
Change the default login credentials for the router's web interface to strong, unique usernames and passwords. Enable WPA2 or WPA3 encryption for your wireless network. Regularly update the router's firmware and disable any remote management features if not needed.