ASUS 14 X415UA User Manual
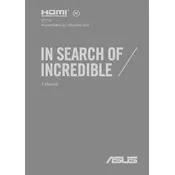
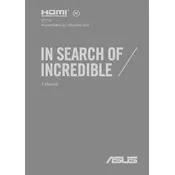
To extend the battery life, adjust the power settings to 'Battery Saver' mode, reduce screen brightness, and close unused applications. Regularly update your BIOS and drivers for optimal performance.
First, ensure the laptop is charged by connecting the power adapter. Check the power outlet and adapter for any issues. If the laptop still doesn't turn on, perform a hard reset by holding the power button for 15 seconds.
Connect the external display using an HDMI cable to the laptop's HDMI port. Press 'Windows + P' to select the display mode: Duplicate, Extend, or Second screen only.
Back up your data first. Create a bootable USB drive with the OS installation media. Restart the laptop and press 'Esc' to enter the boot menu. Select the USB drive and follow the on-screen instructions to reinstall the OS.
Increase performance by upgrading RAM, switching to an SSD if not already equipped, and regularly cleaning up unnecessary files. Update drivers and software for better efficiency.
Check for physical obstructions and clean the keyboard. Restart the laptop and ensure the keyboard driver is up to date. If the issue persists, consider connecting an external keyboard.
Resetting a BIOS password often requires technical support from ASUS. If you have proof of purchase, contact ASUS support for guidance. Avoid attempting unauthorized resets to prevent warranty voidance.
Use a microfiber cloth to clean the screen and a can of compressed air to remove dust from the keyboard and vents. Avoid using abrasive materials and liquids near the laptop.
Ensure Wi-Fi is enabled and airplane mode is off. Restart the router and laptop. Update the Wi-Fi driver via Device Manager and try connecting to the network again.
Ensure the ventilation is unobstructed and clean any dust from the vents. Use a cooling pad and avoid using the laptop on soft surfaces. Check for resource-heavy applications that might be causing overheating.