ASUS 14 X415EA User Manual
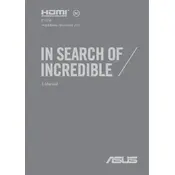
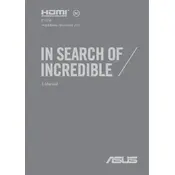
To reset your ASUS 14 X415EA to factory settings, go to 'Settings' > 'Update & Security' > 'Recovery'. Under 'Reset this PC', click 'Get started' and follow the on-screen instructions.
Your laptop might be running slow due to insufficient RAM, a fragmented hard drive, too many startup programs, or malware. Consider upgrading your RAM, cleaning up your drive, managing startup programs, and running a malware scan.
To improve battery life, reduce screen brightness, turn off unnecessary background apps, enable battery saver mode, and unplug peripherals when not in use.
If your laptop won't turn on, ensure the power adapter is connected, try a different power outlet, remove any peripherals, and perform a hard reset by holding the power button for 10-15 seconds.
Visit the ASUS support website, download the latest BIOS update for your model, and follow the included instructions to safely update the BIOS using a USB flash drive.
Yes, you can upgrade the RAM on the ASUS 14 X415EA. Refer to your user manual for specifications and instructions on accessing the RAM slot.
Turn off the laptop, unplug it, and use compressed air to blow out dust. Wipe the keys with a microfiber cloth lightly dampened with water or isopropyl alcohol.
Use an HDMI cable to connect your laptop to the external monitor. Press 'Win + P' to open the display settings and choose the desired display mode.
Check the touchpad settings in 'Device Manager', ensure drivers are up to date, and verify that the touchpad is enabled in the 'Settings' > 'Devices' menu.
Use the 'Reset this PC' option in 'Settings' > 'Update & Security' > 'Recovery', and choose 'Keep my files' to perform a system recovery without losing personal data.