ASUS 14 M409DA User Manual
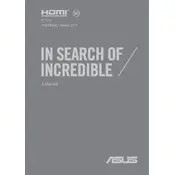
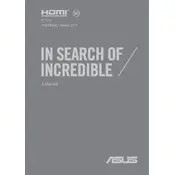
To perform a factory reset on your ASUS 14 M409DA, go to Settings > Update & Security > Recovery. Under 'Reset this PC', click 'Get started' and follow the prompts to reset your system.
First, ensure the laptop is charged by connecting it to a power source. If it still doesn't turn on, perform a hard reset by holding the power button for 15 seconds. If the issue persists, contact ASUS support.
Visit the ASUS support website and download the latest BIOS update for the M409DA model. Follow the included instructions to update the BIOS using ASUS EZ Flash within the BIOS menu.
To clean the keyboard, turn off the laptop and unplug it. Use compressed air to blow out debris, then gently wipe the keys with a microfiber cloth slightly dampened with isopropyl alcohol.
To extend battery life, reduce screen brightness, close unnecessary applications, and use power-saving modes. Regularly check for system updates to ensure optimal battery performance.
To improve performance, uninstall unused programs, limit startup processes, and perform regular disk cleanups. Additionally, consider upgrading the RAM or switching to an SSD if not already equipped.
Connect the external monitor to your laptop using an HDMI cable. Then, press 'Windows + P' to open the display options and select your preferred display mode.
To update drivers, open Device Manager, select the device you want to update, right-click and choose 'Update driver'. Alternatively, visit the ASUS support website for the latest drivers.
Yes, the ASUS 14 M409DA typically allows for RAM upgrades. Consult the user manual for instructions and ensure compatibility with the new RAM module.
To enable touchpad gestures, go to Settings > Devices > Touchpad. Ensure 'Touchpad' is enabled and configure gestures under the 'Gestures & Interaction' section.