Apple Wireless Mighty User's Guide
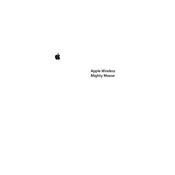
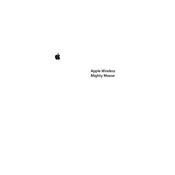
To connect your Apple Wireless Mighty Mouse to your Mac, turn on Bluetooth from System Preferences. Then, turn on the mouse and it should automatically appear in the list of available devices. Click 'Connect' to pair them.
Ensure that your mouse has fresh batteries and is turned on. Check that Bluetooth is enabled on your Mac. If the mouse is still not connecting, try resetting the Bluetooth module or removing and re-pairing the device.
To clean the scroll ball, turn off the mouse and lightly dampen a lint-free cloth with water. Roll the ball with the cloth to remove accumulated dirt. Avoid using any cleaning agents.
If the scroll ball is not working, try cleaning it as described in the previous answer. If the issue persists, you can try using compressed air to remove any debris lodged inside.
To check the battery level, go to System Preferences > Mouse. The battery level will be displayed at the bottom of the window.
Yes, you can use rechargeable AA batteries in your Apple Wireless Mighty Mouse. Ensure that the batteries are fully charged for optimal performance.
To perform a right-click, ensure that the right-click feature is enabled in System Preferences. Once enabled, click on the right side of the mouse to execute a right-click.
If your mouse is unresponsive, check for interference from nearby electronic devices. Ensure that the mouse is close to the Mac and that the batteries are not low. Restarting the Mac may also help resolve connection issues.
To update the software, ensure your Mac OS is up to date by checking for updates in System Preferences > Software Update. The mouse’s firmware will be updated automatically if needed.
Customize button functions through System Preferences > Mouse. Here, you can assign different functions to the mouse buttons, such as switching between applications or opening the dashboard.