Apple VoiceOver Mac OS X v10.5 Leopard Instruction Manual
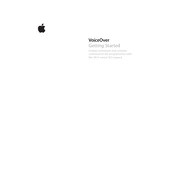
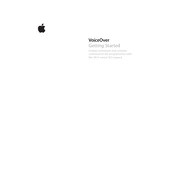
To enable VoiceOver, go to the Apple menu, select 'System Preferences', click on 'Universal Access', and then click on the 'Seeing' tab. From there, check the option 'VoiceOver' to turn it on.
Open 'VoiceOver Utility' by pressing Command-F5, navigate to 'Speech' using the arrow keys, and adjust the speaking rate slider to your preference.
Common VoiceOver navigation keys include Control-Option-Right Arrow to move to the next item and Control-Option-Left Arrow to move to the previous item.
First, ensure that the volume is turned up and not muted. Check that VoiceOver is enabled in System Preferences. Restarting your Mac may also resolve the issue.
Yes, you can customize VoiceOver commands by opening 'VoiceOver Utility', selecting 'Commanders', and choosing the desired customizations for keyboard, numpad, or trackpad.
When on a webpage, use Control-Option-Shift-Down Arrow to start interacting with the contents. Use Control-Option-Right Arrow to move through items on the page.
Yes, VoiceOver supports external braille displays. Connect the braille display via USB or Bluetooth, and it should automatically be recognized by VoiceOver.
Press Command-F5 again to turn off VoiceOver. Alternatively, you can go to 'System Preferences', select 'Universal Access', and uncheck the VoiceOver option.
Open 'VoiceOver Utility' by pressing Command-F5, navigate through the categories on the left to access settings such as 'Verbosity', 'Speech', and 'Navigation', and adjust as needed.
You can access the built-in VoiceOver Quick Start guide by pressing Control-Option-Command-F8. This will provide an interactive tutorial on using VoiceOver.