Apple VoiceOver Mac OS X v10.4 Tiger Instruction Manual
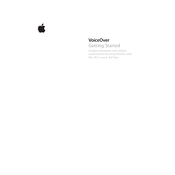
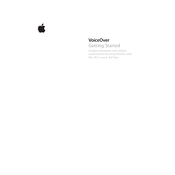
To enable VoiceOver, go to the Apple menu, select System Preferences, click on Universal Access, and then choose the Seeing tab. From there, you can turn on VoiceOver by checking the 'Enable VoiceOver' box.
Some basic VoiceOver keyboard shortcuts include: Control + Option + Left Arrow to move to the previous item, Control + Option + Right Arrow to move to the next item, and Control + Option + Spacebar to select an item.
If VoiceOver is not speaking, first check that the volume is not muted. Ensure that VoiceOver is enabled in System Preferences. Restarting your Mac or resetting VoiceOver preferences may also resolve the issue.
Yes, VoiceOver can read web pages in Safari. Use Control + Option + Shift + Down Arrow to start reading from the top of the webpage, and Control + Option + A to read the entire page.
To navigate tables, use Control + Option + Right Arrow to move to the next cell, Control + Option + Left Arrow to move to the previous cell, and Control + Option + Up or Down Arrow to move to cells in the same column.
Ensure that the 'VoiceOver keys' option is activated in the VoiceOver Utility. If the keys are still unresponsive, try restarting VoiceOver by pressing Command + F5.
Open the VoiceOver Utility by pressing Control + Option + F8. Here you can customize speech, navigation, verbosity, and other options to suit your needs.
Yes, VoiceOver can be used with external devices such as Braille displays. Configure these devices in the VoiceOver Utility under the 'Braille' category.
The VoiceOver Utility includes a tutorial that can help you practice. Access it by pressing Control + Option + Command + F8, then select 'Open VoiceOver Training' from the Help menu.
If VoiceOver is slowing down your Mac, try reducing the verbosity settings in the VoiceOver Utility, closing unnecessary applications, or increasing your system's RAM.