Apple Magic 2 User's Guide
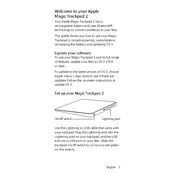
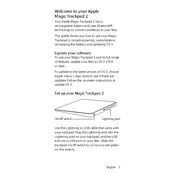
To connect the Apple Magic Trackpad 2 to your Mac, ensure Bluetooth is enabled on your Mac. Turn on the trackpad by pressing the power button. Open System Preferences, click on Bluetooth, and look for "Magic Trackpad 2" in the list of devices. Click 'Pair' to connect.
If your Magic Trackpad 2 is unresponsive, try turning it off and back on. Ensure it is charged or connected via the Lightning cable. Check that Bluetooth is enabled on your device. If problems persist, restart your computer and try reconnecting the trackpad.
To customize gestures on your Magic Trackpad 2, go to System Preferences on your Mac, select 'Trackpad', and navigate through the tabs to adjust Point & Click, Scroll & Zoom, and More Gestures settings according to your preferences.
Yes, you can use the Magic Trackpad 2 with a Windows PC via Bluetooth or USB connection. However, full gesture support is not available natively. Third-party software like Boot Camp or Magic Utilities can enhance functionality.
To check the battery level of your Magic Trackpad 2, open System Preferences on your Mac, click on 'Bluetooth', and locate your Magic Trackpad 2 in the list. The battery level will be displayed next to the device name.
To clean your Magic Trackpad 2, first turn it off. Use a soft, lint-free cloth slightly dampened with water or a mild cleaner. Avoid getting moisture in any openings and do not use aerosol sprays, solvents, or abrasives.
To reset your Magic Trackpad 2, you can unpair it from your Mac by going to System Preferences > Bluetooth, right-clicking on the device, and selecting 'Remove'. Then, pair it again following the initial setup process.
Yes, the Magic Trackpad 2 can be used while charging. Simply connect it to your Mac using the included Lightning to USB cable, and it will function as a wired device while the battery charges.
If your Magic Trackpad 2 is not scrolling properly, check your system's settings under System Preferences > Trackpad. Ensure that 'Scroll & Zoom' settings are configured correctly. Restart the device if needed.
Firmware updates for the Magic Trackpad 2 are typically delivered through macOS updates. Ensure your Mac is running the latest version of macOS by going to System Preferences > Software Update and install any available updates.