Apple MacBook Pro Retina 15 Inch Mid 2014 Quick Start Guide
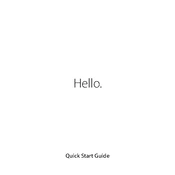
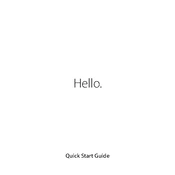
To reset the SMC, shut down your MacBook. Connect the power adapter, then press and hold Shift + Control + Option on the left side of the built-in keyboard, along with the power button, for 10 seconds. Release all keys, press the power button again to turn on your MacBook.
First, ensure that your MacBook is connected to power. Try performing an SMC reset and PRAM reset. If it still doesn’t boot, attempt booting in Safe Mode by holding the Shift key during startup. If the issue persists, consider visiting an Apple Store or authorized service provider.
Turn off and unplug your MacBook. Use a soft, lint-free cloth slightly dampened with water to clean the screen. Avoid getting moisture in any openings and do not use cleaning products that contain acetone.
No, the RAM on the MacBook Pro Retina 15 Inch Mid 2014 is soldered onto the motherboard and cannot be upgraded after purchase.
To maintain battery health, keep your MacBook updated to the latest macOS version, avoid exposing it to extreme temperatures, and store it with a charge level around 50% if not using it for an extended period. Regularly calibrate the battery by fully charging and then fully discharging it once a month.
To run a hardware test, disconnect all external devices except the power adapter. Restart your MacBook and hold the D key while it boots up. Follow the on-screen instructions to complete the test.
The MacBook Pro Retina 15 Inch Mid 2014 features two Thunderbolt 2 ports, two USB 3 ports, an HDMI port, an SDXC card slot, a MagSafe 2 power port, and a 3.5mm headphone jack.
Improve performance by closing unused applications, managing startup items, clearing cache files, and ensuring you have enough free disk space. Consider using activity monitor to identify and terminate resource-heavy processes.
First, restart your MacBook. If that doesn't help, reset the SMC and PRAM. Check for any macOS updates that may address the issue. If the problem persists, consult an Apple Store or authorized service provider.
Use Time Machine, which is built into macOS, to back up your data. Connect an external hard drive, go to System Preferences, and select Time Machine to set up backups. Alternatively, consider using cloud storage services for additional backups.