Apple MacBook Pro 13 Inch 2020 Quick Start Guide
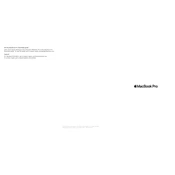
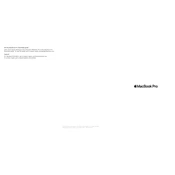
To reset the SMC on your MacBook Pro 13 Inch 2020, shut down your Mac, then press and hold Shift + Control + Option on the left side of the built-in keyboard, then press and hold the power button for 10 seconds. Release all keys and the power button, then press the power button again to turn on your Mac.
If your MacBook Pro 13 Inch 2020 won't start, ensure it has power by connecting it to a power adapter. Try performing an SMC reset. If it still doesn't start, try booting in Safe Mode by holding the Shift key while starting up. If the issue persists, consider contacting Apple Support.
To improve battery life, reduce screen brightness, turn off Bluetooth and Wi-Fi when not in use, close unused applications, and enable Energy Saver settings under System Preferences. Regularly updating macOS can also help optimize battery performance.
To clean the screen, first shut down your MacBook and unplug it from the power adapter. Use a soft, lint-free cloth slightly dampened with water. Avoid using window cleaners, household cleaners, or other aerosols. Gently wipe the screen to remove smudges and dust.
Free up storage by deleting unnecessary files, emptying the Trash, and removing unused apps. Use the 'Manage Storage' feature in About This Mac > Storage to identify large files and optimize your storage. Consider using cloud storage solutions for additional space.
Connect your MacBook Pro to an external display using a compatible cable, such as USB-C to HDMI or USB-C to DisplayPort. Once connected, go to System Preferences > Displays to adjust resolution and arrangement settings.
If the trackpad is unresponsive, try restarting your MacBook. Check for any updates in System Preferences > Software Update. If the issue persists, reset the SMC and PRAM/NVRAM. If the problem continues, contact Apple Support.
To enable FileVault, go to System Preferences > Security & Privacy > FileVault. Click the lock icon to make changes, then click 'Turn On FileVault'. Follow the prompts to set up an encryption method and recovery options.
Ensure your MacBook is on a hard, flat surface to improve airflow. Check Activity Monitor to close any resource-heavy applications. Clean the vents for dust accumulation. Update macOS and reset the SMC if necessary. Persistent issues may require professional diagnosis.
Connect an external drive to your MacBook. Go to System Preferences > Time Machine, then select 'Select Backup Disk'. Choose your external drive and click 'Use Disk'. Time Machine will automatically back up your data regularly.