Apple MacBook Pro Retina 13 Inch Early 2013 Quick Start Guide
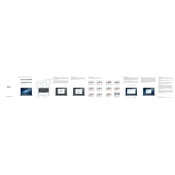
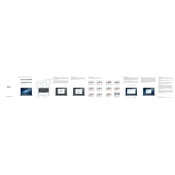
To perform a factory reset, restart your Mac and hold down Command + R until you see the Apple logo. This will boot your Mac into Recovery Mode. Select 'Disk Utility', erase your disk, then exit Disk Utility and choose 'Reinstall macOS'. Follow the on-screen instructions to complete the reset.
First, ensure the MacBook is charged. Try resetting the System Management Controller (SMC) by shutting down the Mac, then holding Shift + Control + Option + Power for 10 seconds. Release all keys and turn the Mac back on. If it still doesn't start, consider visiting an Apple Store or authorized service provider.
To extend battery life, reduce screen brightness, turn off Bluetooth and Wi-Fi when not in use, and close unused applications. Also, consider updating to the latest macOS version, as updates often contain power-saving optimizations.
Unfortunately, the RAM on the MacBook Pro Retina 13 Inch Early 2013 is soldered onto the motherboard and cannot be upgraded. You might consider optimizing software performance by managing startup items and clearing caches.
First, ensure your router is functioning properly. On your Mac, go to System Preferences > Network, select Wi-Fi, and try disconnecting and reconnecting. You can also try renewing the DHCP lease by clicking 'Advanced', then 'Renew DHCP Lease'.
Regularly update macOS and applications, keep your desktop organized, and clear cache files. Consider using a cleaning tool for macOS to remove unnecessary files and monitor system health. Also, ensure the MacBook is kept in a well-ventilated area to prevent overheating.
To clean the screen, first shut down your MacBook and unplug the power adapter. Use a soft, lint-free cloth slightly dampened with water or screen cleaner. Gently wipe the screen, avoiding excessive pressure to prevent damage.
Check for software updates and install them if available. Close unused applications and tabs in your browser. Use Activity Monitor to identify resource-heavy processes, and consider adding an SSD if your model supports it for faster performance.
Use the Thunderbolt or HDMI port to connect your MacBook to an external monitor. Once connected, go to System Preferences > Displays to configure the display settings. You can choose to mirror or extend your desktop.
Some common shortcuts include Command + C for copy, Command + V for paste, Command + Q to quit an application, and Command + Space to open Spotlight. Familiarizing yourself with these shortcuts can enhance productivity.