Apple MacBook Pro 15 Inch 2019 Quick Start Guide
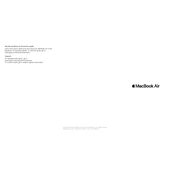
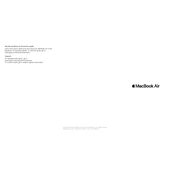
To reset the SMC, shut down your MacBook and press Shift + Control + Option on the left side, then press the power button simultaneously. Hold for 10 seconds, release, and turn on your MacBook.
Ensure the MacBook is charged. Try resetting the SMC and NVRAM. If it still doesn’t turn on, connect it to a power source and contact Apple Support.
Reduce screen brightness, close unnecessary applications, and run software updates. Use Safari for browsing and enable Energy Saver settings in System Preferences.
Restart your MacBook and router, check for macOS updates, reset Wi-Fi preferences, and run Wireless Diagnostics from the Wi-Fi icon in the menu bar.
Use a soft, lint-free cloth dampened with water or screen cleaner. Gently wipe the screen without applying excessive pressure. Avoid spraying liquids directly on the screen.
Use the Storage Management tool in About This Mac to review and delete large files, uninstall unused applications, and empty the Trash. Consider using cloud storage for documents and media.
Restart your MacBook and hold Command + R until the Apple logo appears. Select 'Reinstall macOS' from the Utilities window and follow the on-screen instructions. Ensure your device is connected to the internet.
Use a compatible cable (Thunderbolt 3 or HDMI via an adapter) to connect the external display. Open System Preferences > Displays to configure settings.
The RAM in the MacBook Pro 15 Inch 2019 is soldered to the motherboard and cannot be upgraded. Consider external memory solutions for additional storage needs.
Connect an external hard drive, open System Preferences, and select Time Machine. Click 'Select Backup Disk', choose your drive, and follow the prompts to start backing up your data.