Apple MacBook Pro 15 Inch 2018 Quick Start Guide
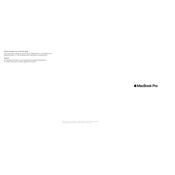
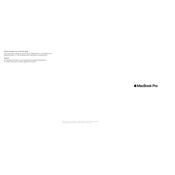
To reset the SMC on your MacBook Pro 15 Inch 2018, shut down your Mac, then press and hold the Shift + Control + Option keys on the left side of the built-in keyboard, along with the power button, for 10 seconds. Release all keys and the power button, then press the power button again to turn on your Mac.
First, ensure that your MacBook is charged by connecting it to a power source. Then, perform a force restart by holding down the power button for 10 seconds. If it still won't turn on, try resetting the SMC and PRAM, or consult Apple Support for further assistance.
To improve battery life, reduce screen brightness, turn off unused Bluetooth devices, close unnecessary applications, and enable 'Energy Saver' settings. Additionally, consider updating macOS to the latest version for efficiency improvements.
Ensure proper ventilation by not using your MacBook on soft surfaces. Use an external cooling pad and check for resource-heavy applications running in the background. You may also reset the SMC and ensure that macOS is updated to address any thermal management issues.
Use a compatible Thunderbolt 3 (USB-C) to HDMI or DisplayPort adapter to connect your MacBook to an external display. Then, go to System Preferences > Displays to configure the display settings.
Regularly clean the exterior with a soft, lint-free cloth, keep the keyboard and ports free of dust, and periodically back up your data using Time Machine. Also, check for software updates to ensure your system runs smoothly.
Restart your MacBook and router. Ensure that Wi-Fi is turned on and connected to the correct network. Use the Wireless Diagnostics tool by holding the Option key and clicking the Wi-Fi icon in the menu bar, then select 'Open Wireless Diagnostics.' Follow the prompts to diagnose and resolve Wi-Fi issues.
Try resetting the SMC and PRAM. If the issue persists, check for any physical obstructions or sticky keys. As a last resort, contact Apple Support as the keyboard may need servicing under the Keyboard Service Program.
The Touch Bar dynamically changes based on the application you are using. Explore different app functions by tapping the icons on the Touch Bar. You can customize it by going to System Preferences > Keyboard > Customize Control Strip.
Check for resource-intensive applications in Activity Monitor and close them if not needed. Clear out unnecessary files, and ensure macOS is updated. Consider upgrading your RAM or SSD if possible, and check for any malware or viruses that might be affecting performance.