Apple MacBook Pro 13 Inch Mid 2012 Quick Start Guide
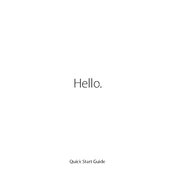
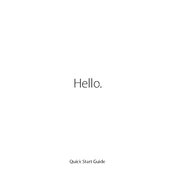
To upgrade the RAM, first power off your MacBook Pro and disconnect all cables. Flip it over, remove the screws from the bottom case, and carefully detach it. Locate the RAM slots, pop out the old modules, and insert the new ones. Make sure they click into place, then reattach the bottom case and reboot your MacBook.
First, ensure the MacBook is connected to a power source and the charger is functioning. Try resetting the SMC by pressing Shift + Control + Option + Power buttons simultaneously for 10 seconds. If it still won’t turn on, consider visiting an Apple Store or authorized service provider.
To reset the SMC, shut down your MacBook Pro. Connect it to a power adapter, then press Shift + Control + Option on the left side of the built-in keyboard, along with the power button, and hold for 10 seconds. Release all keys and the power button, then press the power button again to turn on your Mac.
To maintain battery health, avoid extreme temperatures, regularly update macOS, and calibrate the battery once a month by charging it to 100%, then using it until it depletes completely before charging again. Also, try to keep the battery between 20% and 80% charged when possible.
Turn off the MacBook Pro and remove the bottom case screws. Locate the hard drive and disconnect its cable. Remove the screws securing the hard drive bracket, then replace the old drive with a new one. Reattach the bracket, connect the hard drive cable, and screw the bottom case back on.
To clean the keyboard, turn off the MacBook and unplug it. Use compressed air to blow out debris from between the keys. For deeper cleaning, lightly dampen a microfiber cloth with isopropyl alcohol and wipe the keys, ensuring no liquid seeps underneath.
To reinstall macOS, restart your MacBook and hold Command + R until the Apple logo appears. Select 'Reinstall macOS' from the Utilities window and follow the on-screen instructions. Make sure to back up your data before proceeding, as reinstalling may erase existing data.
If the trackpad is unresponsive, try resetting the SMC. Check for software updates and ensure no external devices are interfering. If the issue persists, the trackpad might need a hardware inspection or replacement at an authorized service provider.
Check Activity Monitor for resource-heavy applications and close them. Ensure your macOS is up to date. Consider upgrading to an SSD and increasing RAM. Also, clear caches and unnecessary files to free up space.
Yes, you can connect an external monitor using a Mini DisplayPort to VGA or HDMI adapter. Ensure the monitor is compatible and adjust display settings under System Preferences > Displays for optimal performance.