Apple MacBook Pro 13 Inch 2020 Two Thunderbolt 3 Ports Quick Start Guide
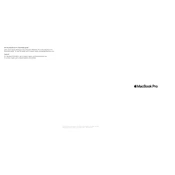
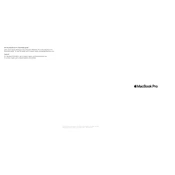
To reset the NVRAM, turn off your MacBook Pro, then turn it back on and immediately press and hold the Option, Command, P, and R keys for about 20 seconds. Release the keys when you hear the startup sound a second time or see the Apple logo appear and disappear twice.
To start in Safe Mode, restart your Mac and immediately press and hold the Shift key. Release the Shift key when you see the login window. Safe Mode performs a basic check of your startup disk and deletes some system caches.
To connect to an external monitor, use a Thunderbolt 3 (USB-C) to HDMI or DisplayPort adapter. Plug the adapter into one of the Thunderbolt 3 ports on your MacBook Pro, then connect the other end to the monitor. Adjust display settings in System Preferences under Displays.
If your MacBook isn't charging, check if the power adapter is connected securely and the outlet is working. Try a different charging cable or adapter if available. Reset the SMC by shutting down, then holding Shift + Control + Option + Power button for 10 seconds. Release all keys and press the Power button again.
No, the RAM in the MacBook Pro 13 Inch 2020 model is soldered to the motherboard and cannot be upgraded. Consider purchasing a model with higher RAM if you require more memory.
To improve battery life, reduce screen brightness, close unused applications, and disable Bluetooth and Wi-Fi when not needed. Use Safari for browsing as it is more energy-efficient. Check Battery settings in System Preferences for applications consuming significant energy.
Ensure your MacBook is on a hard, flat surface to allow proper ventilation. Keep the software up-to-date and monitor Activity Monitor for resource-intensive processes. If overheating persists, reset the SMC or contact Apple Support.
To perform a factory reset, back up your data first. Restart your Mac and hold Command + R to enter Recovery Mode. Select Disk Utility, erase your startup disk, then reinstall macOS from the macOS Utilities window.
Use Migration Assistant found in Applications > Utilities. Connect both Macs to the same network or use a Thunderbolt cable. Open Migration Assistant on both Macs and follow the on-screen instructions to transfer your data.
If the touchpad is unresponsive, try restarting your Mac. If the issue persists, reset the SMC. Go to System Preferences > Trackpad to ensure the settings are correct. If problems continue, contact Apple Support for further assistance.