Apple MacBook Air Retina 13 Inch 2020 Quick Start Guide
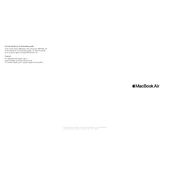
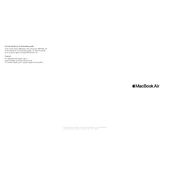
To reset the NVRAM, power off your MacBook, then turn it on and immediately press and hold Option, Command, P, and R for about 20 seconds. Release the keys when you hear the startup sound for the second time, or when the Apple logo appears and disappears for the second time.
First, ensure the MacBook is charged or connected to a power source. Try performing a force restart by pressing and holding the Power button for 10 seconds. If it still doesn't turn on, reset the SMC by pressing Shift, Control, Option on the left side and the Power button simultaneously for 10 seconds, then release and press the Power button again.
To optimize battery performance, adjust Energy Saver preferences in System Preferences, reduce screen brightness, close unused apps, and disable Bluetooth and Wi-Fi when not needed. Regularly update macOS to benefit from battery optimization improvements.
Restart your MacBook and hold down Command + R to enter Recovery Mode. Select 'Reinstall macOS' from the Utilities window and follow the on-screen instructions. Ensure you have a reliable internet connection and backup your data before proceeding.
Use a compatible adapter to connect your MacBook Air's Thunderbolt 3 (USB-C) ports to the external display. Once connected, go to System Preferences > Displays to adjust display settings and arrange screens as desired.
To improve performance, close unnecessary applications, clear cache files, and ensure there is sufficient storage space available. Consider upgrading the RAM if possible, and regularly check for macOS updates to keep your system optimized.
Connect an external hard drive to your MacBook Air. Open System Preferences and select Time Machine. Click 'Select Backup Disk' and choose your external drive. Time Machine will automatically back up your data regularly.
Common causes of overheating include intensive applications, blocked vents, and high ambient temperatures. To prevent overheating, avoid using your MacBook on soft surfaces, ensure vents are clear, and consider using a cooling pad.
Click on the Apple menu and select 'About This Mac'. Click 'System Report', then choose 'Power' from the sidebar. Here, you can view the cycle count and condition of your battery under the 'Battery Information' section.
First, ensure there is no debris under the keys by cleaning the keyboard with compressed air. If the issue persists, restart your MacBook. If it still doesn't respond, reset the SMC. If the problem continues, contact Apple Support for assistance.