Apple MacBook Air 13 Inch Mid 2012 Quick Start Guide
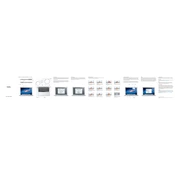
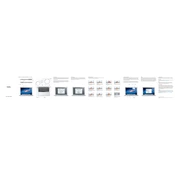
To reset the SMC, shut down your MacBook Air. Connect the MagSafe adapter if not connected. On the built-in keyboard, press and hold Shift + Control + Option on the left side and the power button simultaneously for 10 seconds. Release all keys and the power button, then press the power button again to turn on your MacBook Air.
First, check the power connection and ensure the MagSafe adapter is securely connected. Try resetting the SMC. If it still doesn't turn on, perform a PRAM reset by pressing Command + Option + P + R keys during startup. If the issue persists, seek professional service.
Use a soft, lint-free cloth slightly dampened with water or a screen cleaner specifically designed for electronics. Gently wipe the screen without applying too much pressure. Avoid using paper towels or abrasive materials.
Ensure your MacBook is powered off. Use a Pentalobe screwdriver to remove the bottom case screws. Carefully disconnect the battery and locate the SSD. Unscrew the SSD, replace it with the new one, and reassemble your MacBook. Ensure compatibility with your MacBook model.
Restart your MacBook and hold Command + R to enter Recovery Mode. Select 'Reinstall macOS' from the options and follow the on-screen instructions. Ensure you have a backup of your data before proceeding with the reinstallation.
Reduce screen brightness, close unnecessary apps, and disable Bluetooth and Wi-Fi when not in use. Use Energy Saver preferences to optimize settings. Regularly check for software updates and calibrate your battery periodically.
Go to System Preferences > Security & Privacy > FileVault tab. Click on 'Turn On FileVault'. Follow the instructions to enable disk encryption. Store your recovery key securely as you will need it to access your data if you forget your password.
Check for software updates and install them. Clear unnecessary files and free up disk space. Use Activity Monitor to identify and close resource-intensive applications. Consider upgrading your RAM if possible for better performance.
Use a Thunderbolt to HDMI or Thunderbolt to VGA adapter depending on your display's input. Connect the adapter to the Thunderbolt port on your MacBook Air and then to the display. Go to System Preferences > Displays to adjust settings if necessary.
Use Time Machine, the built-in backup feature in macOS. Connect an external hard drive, go to System Preferences > Time Machine, and select 'Select Backup Disk'. Choose your external drive and Time Machine will automatically back up your data.