Apple MacBook Air 13 Inch Early 2014 Quick Start Guide
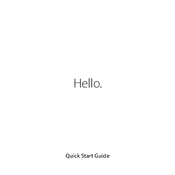
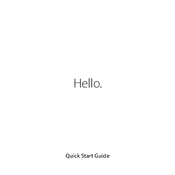
To reset the System Management Controller (SMC) on your MacBook Air 13 Inch Early 2014, shut down your Mac. Connect the power adapter. Press Shift-Control-Option on the left side of the built-in keyboard, then press the power button at the same time. Hold these keys and the power button for 10 seconds. Release all keys and the power button, then press the power button again to turn on your Mac.
If your MacBook Air won't turn on, try the following: Ensure the battery is charged. Disconnect all accessories. Perform an SMC reset. Try a different power adapter. If it still does not power on, consider visiting an Apple Store or authorized repair center for further diagnostics.
To free up storage space, delete unnecessary files, empty the trash, remove unused applications, clear temporary files, and use the built-in storage management tool to identify large files and optimize storage. Consider using cloud storage for additional space.
To connect your MacBook Air to an external display, use a Mini DisplayPort to HDMI or VGA adapter, depending on the input of your display. Connect the adapter to the Thunderbolt port on your MacBook and then connect the display cable to the adapter. Adjust display settings in System Preferences under Displays.
To clean the screen, first turn off your MacBook Air and unplug the power adapter. Use a soft, lint-free cloth slightly dampened with water or screen cleaner. Gently wipe the screen to remove dust and fingerprints. Avoid getting moisture in any openings.
To improve battery life, lower the screen brightness, close unnecessary apps and browser tabs, disable Bluetooth and Wi-Fi when not needed, enable battery-saving settings, and keep your software up to date. Avoid exposing your MacBook to extreme temperatures.
If your MacBook is running slow, try restarting it, closing unused applications, clearing cache files, and checking for software updates. Consider upgrading the RAM or using an SSD if not already equipped. Regularly run maintenance tools to optimize performance.
You can back up your MacBook Air using Time Machine. Connect an external hard drive and open Time Machine preferences. Select the drive as your backup disk. Time Machine will automatically back up your entire system, including system files, applications, accounts, preferences, music, photos, movies, and documents.
To reinstall macOS, restart your MacBook Air and hold Command (⌘) + R as it boots to enter Recovery Mode. Select 'Reinstall macOS' from the utilities window and follow the on-screen instructions. Ensure you are connected to the internet during this process.
If your MacBook Air is overheating, ensure it is on a hard, flat surface to allow proper ventilation. Close resource-intensive applications and check Activity Monitor for processes using high CPU. Keep the air vents clear of obstructions and consider using a cooling pad. Ensure your macOS is up to date.