Apple MacBook Air 11 Inch Early 2015 Quick Start Guide
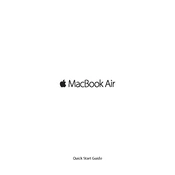
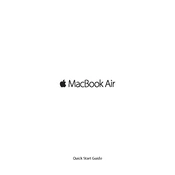
To reset the SMC, shut down your MacBook, plug in the MagSafe adapter, and hold down Shift + Control + Option on the left side and the power button for 10 seconds. Release all keys and then press the power button again to turn on your MacBook.
The MacBook Air 11 Inch Early 2015 comes with 4GB or 8GB of RAM, which is soldered to the motherboard and cannot be upgraded.
To improve battery life, reduce screen brightness, close unused applications, and disable Bluetooth and Wi-Fi when not in use. Additionally, consider enabling Energy Saver settings in System Preferences.
First, ensure the MacBook is connected to a power source. Try resetting the SMC and PRAM. If the issue persists, try booting in Safe Mode by holding the Shift key during startup. If none of these steps work, contact Apple Support.
Restart your MacBook and hold Command + R to enter Recovery Mode. Select 'Reinstall macOS' and follow the on-screen instructions. Make sure you have a backup of your data before proceeding.
Use the 'About This Mac' storage tab to manage storage. Delete unnecessary files, uninstall unused applications, and consider using cloud storage solutions to free up space.
As of the latest information available, the MacBook Air 11 Inch Early 2015 can install up to macOS Monterey. Check Apple's official site for updates on compatibility with newer macOS versions.
Use a soft, lint-free cloth slightly dampened with water to clean the screen. For the keyboard, use compressed air to remove debris and a microfiber cloth for wiping. Avoid using harsh cleaning agents.
The MacBook Air 11 Inch Early 2015 features two USB 3.0 ports, a Thunderbolt 2 port, a MagSafe 2 power port, and a 3.5mm headphone jack.
Go to System Preferences > Security & Privacy > FileVault. Click 'Turn On FileVault' and follow the prompts to encrypt your disk. Ensure you remember or securely store the recovery key provided.