Apple Mac Pro User's Guide
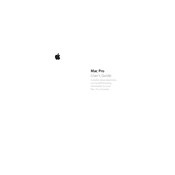
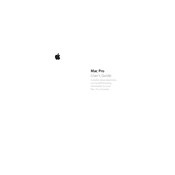
To reset the NVRAM on your Mac Pro, hold down Option + Command + P + R immediately after turning it on. Release the keys after about 20 seconds.
First, ensure that your Mac Pro is connected to power. Then, try resetting the SMC (System Management Controller) by unplugging the power for 15 seconds, then plugging it back in and waiting another 5 seconds before starting the Mac.
Open Disk Utility from the Utilities folder in Applications. Select your disk, and click on 'First Aid'. Follow the on-screen instructions to perform a disk check.
Yes, the Mac Pro is designed for easy RAM upgrades. Consult the user manual for instructions specific to your model.
Use a soft, lint-free cloth slightly dampened with water. Avoid getting moisture in any openings and do not use aerosol sprays, solvents, or abrasives.
You can use Time Machine, the built-in backup feature on your Mac. Connect an external hard drive to your Mac, and Time Machine will prompt you to use it for backups.
Try force quitting the application that is not responding by pressing Command + Option + Escape. If the system is unresponsive, press the power button to restart your Mac Pro.
Connect each monitor to a separate Thunderbolt 3 or HDMI port on your Mac Pro. You can adjust display settings in System Preferences.
Restart your Mac Pro and hold Command + R to enter Recovery Mode. Select 'Reinstall macOS' from the macOS Utilities window and follow the instructions.
Click on the Apple logo in the top-left corner, select 'About This Mac', and you'll see an overview of your hardware specifications.